Fujitsu CardMinder User Manual Page 42
- Page / 46
- Table of contents
- TROUBLESHOOTING
- BOOKMARKS
Rated. / 5. Based on customer reviews


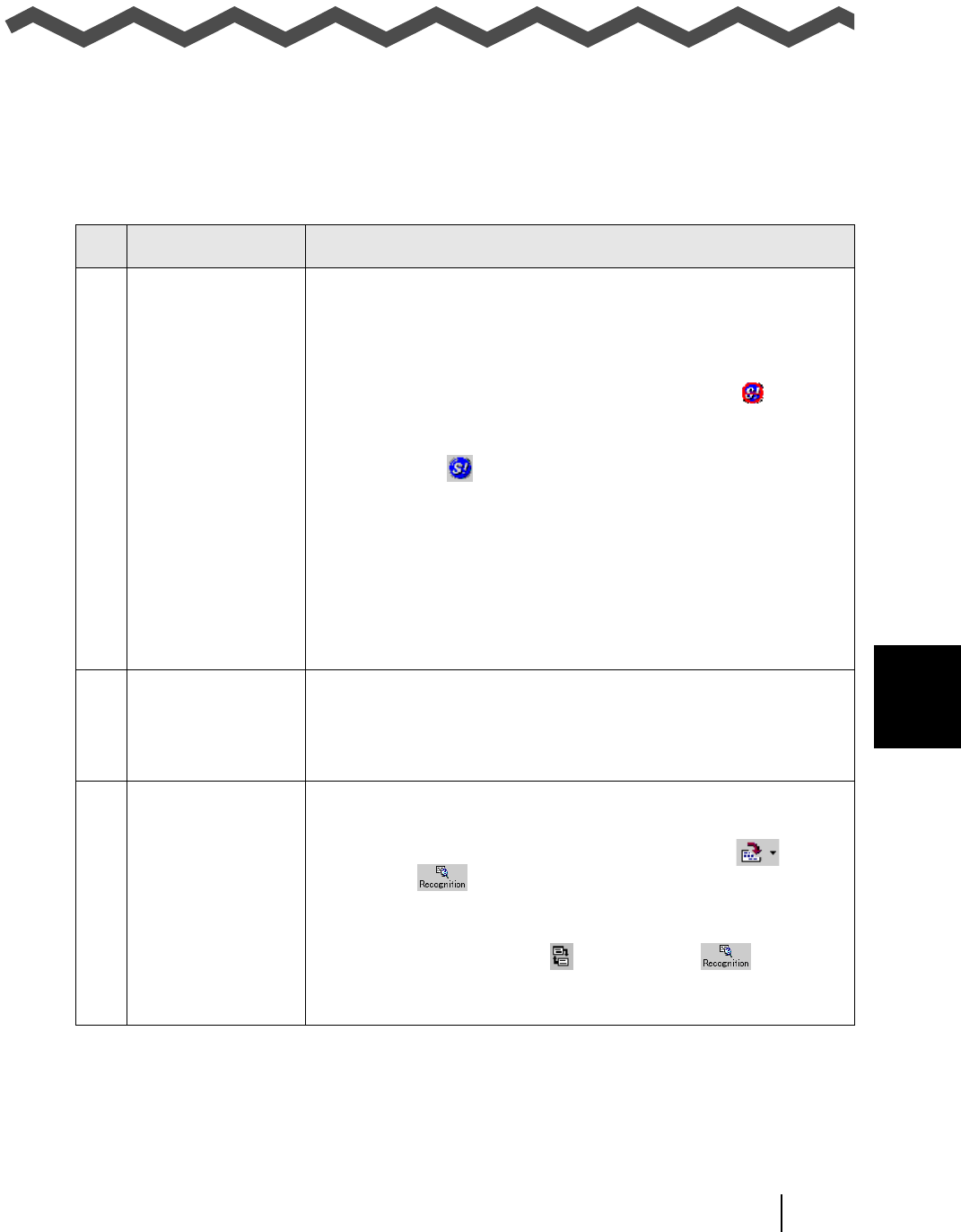
7
CardMinder for ScanSnap! User’s Guide 36
Chapter7
Troubleshooting
This chapter describes the troubleshooting.
No Phenomena Please confirm,
1 Scanning does not
start
⇒ Please confirm following items
• Is ScanSnap! driver installed correctly?
Refer to Getting Started of ScanSnap!, and install the
ScanSnap! driver correctly.
• Is the icon of ScanSnap! in task bar looks like ?
If so, set ScanSnap! Monitor by referring ScanSnap!
Operator’s Guide, so that the icon of ScanSnap! Monitor
becomes .
• Is the window, [ScanSnap! Monitor...] open? (See Chapter
3. Step 2)
Scanning is disabled when the window, [ScanSnap!
Monitor...] is open. Close the window.
• Is the scanner supported by ScanSnap!?
CardMinder does not support the scanning by other
scanners than specified by ScanSnap!.
2 Scanned image of
the business card
is not displayed in
window.
⇒ Is the business card scanned with front side up? The side
which has the name printed (Front side) should be set down-
ward facing ADF paper chute.
3 The image is
scanned, however
Full Name or
Company etc. does
not appear or
incorrectly appear
in Main window.
⇒ Review and confirm the following items.
• Is the image of the characters aligned horizontally? If not,
correct the direction of the image by pressing , and
press in a toolbar.
• Are front side and back side image switched?
The name should appear on front. Swap front and back
side image by clicking , and pressing in a
toolbar. (See Section 1.4 for button functions)
Otherwise, try the recognition again by referring Chapter 5.
- CardMinder 1
- ScanSnap! 1
- User’s Guide 1
- INTRODUCTION 2
- ■ Trademarks 3
- CONTENTS 5
- Chapter1 7
- 1.1 About CardMinder 8
- 1.2 Features of CardMinder 9
- 1.3 Flow of Operation 10
- 1.4 Measurement Windows 11
- About CardMinder 12
- ■ Finder window 13
- Chapter2 14
- Configuring Before Scanning 14
- Chapter3 15
- Card Data 15
- Set front side down 16
- ADF paper chute 16
- Power Lamp 16
- ⇒ Duplex scanning starts 17
- Main window: 19
- • For Outlook Express, ACT! 20
- Chapter4 21
- Business Card Data Handling 21
- 4.5 Extracting the image data 27
- Chapter5 30
- Selection 34
- Chapter6 38
- Setting Preferences 38
- 6.1 Data control settings 39
- 6.2 Export item settings 41
- Chapter7 42
- Troubleshooting 42
- CardMinder 46
- for ScanSnap! 46
- User’s Guide 46
 (38 pages)
(38 pages)







Comments to this Manuals