Fujitsu CELSIUS M470 Service Manual
Browse online or download Service Manual for Mini PCs Fujitsu CELSIUS M470. Fujitsu CELSIUS R570 User Manual
- Page / 94
- Table of contents
- TROUBLESHOOTING
- BOOKMARKS
- CELSIUS M4xx / R5xx / R6xx 1
- Are there 2
- CELSIUS M4xx / R5xx / 5
- Contents 7
- Your CELSIUS 9
- Notational conventions 10
- Important notes 11
- CE mark 12
- Important notes 13
- Preparing for use 15
- Setting up the device 16
- Preparing for use 17
- Connecting external devices 18
- Ports provided by the device 19
- Connecting the monitor 19
- Connecting the mouse 20
- Connecting the keyboard 20
- Installing the software 24
- Operation 25
- Indicators on the device 26
- Operation 27
- Keyboard 28
- Settings in BIOS Setup 30
- Property and data protection 30
- Troubleshooting and tips 33
- Screen stays blank 35
- Troubleshooting and tips 37
- Installing new software 38
- Restoring hard disk contents 38
- System upgrades 39
- Information about boards 40
- Opening the casing 41
- Closing the casing 43
- Opening the front panel 44
- Closing the front panel 45
- Removing the side fan 46
- Installing the side fan 47
- System upgrades 49
- Removing the rear fan 51
- Installing the rear fan 52
- Removing the cross-piece 54
- Installing the cross-piece 55
- Installing a short board 62
- Removing a short board 64
- Installing a long board 66
- Removing a long board 68
- Low-profile boards 71
- MultiCard reader) 77
- Installing a hard disk drive 79
- Removing a hard disk drive 80
- (optional) 81
- Removing a SmartCard reader 82
- Installing WLAN module 83
- Removing WLAN module 85
- Extensions to the mainboard 86
- Replacing the processor 87
- Changing lithium battery 88
- Technical data 89
- Index 93
Summary of Contents
CELSIUS M4xx / R5xx / R6xxOperating Manual
Your CELSIUS... 2 A26361-K994-Z220-1-7619, Edition 2 Notational conventions The following symbols are used in this manual: ! indicates information
A26361-K994-Z220-1-7619, Edition 2 3 Important notes In this chapter you will find information regarding safety which it is essential to take note
Important notes 4 A26361-K994-Z220-1-7619, Edition 2 Energy saving, disposal and recycling Further information on these topics can be found on the &
Important notes A26361-K994-Z220-1-7619, Edition 2 5 FCC Class B Compliance Statement The following statement applies to the products covered in th
Important notes 6 A26361-K994-Z220-1-7619, Edition 2
A26361-K994-Z220-1-7619, Edition 2 7 Preparing for use ! Please observe the safety information in the "Important notes" chapter. Unpackin
Preparing for use 8 A26361-K994-Z220-1-7619, Edition 2 Setting up the device ! When installing your device, give consideration to the safety notes i
Preparing for use A26361-K994-Z220-1-7619, Edition 2 9 Unscrewing the base foot (CELSIUS R6xx) 112 ► Unscrew the knurled screws (1). ► Pull off
Preparing for use 10 A26361-K994-Z220-1-7619, Edition 2 Connecting external devices ! Read the documentation on the external device before connecti
Preparing for use A26361-K994-Z220-1-7619, Edition 2 11 Ports provided by the device The connections are located on the front and back of the devic
Are there ... ... any technical problems or other questions you would like to discuss? Please contact: ● our Hotline/Help Desk (see the enclosed H
Preparing for use 12 A26361-K994-Z220-1-7619, Edition 2 Connecting the mouse Depending on the equipment level selected, your device will be supplied
Preparing for use A26361-K994-Z220-1-7619, Edition 2 13 Connecting external devices to the serial port External devices (e.g. a printer or modem) c
Preparing for use 14 A26361-K994-Z220-1-7619, Edition 2 Connecting external devices to the FireWire port External devices such as digital audio/vide
Preparing for use A26361-K994-Z220-1-7619, Edition 2 15 Connecting the device to the mains voltage i The device is fitted with a wide voltage rang
Preparing for use 16 A26361-K994-Z220-1-7619, Edition 2 Switching on monitor and device ► Switch the monitor on (see the operating manual for the
A26361-K994-Z220-1-7619, Edition 2 17 Operation Switching the device on ► If necessary, switch the monitor on (see the operating manual for the mo
Operation 18 A26361-K994-Z220-1-7619, Edition 2 Indicators on the device The indicators are on the front of the casing. Which indicators are availa
Operation A26361-K994-Z220-1-7619, Edition 2 19 LAN connection Appears on the LCD as soon as the workstation is connected to a LAN. LAN access
Operation 20 A26361-K994-Z220-1-7619, Edition 2 Keyboard 13452 1 = Function keys 2 = Power button (optional) 3 = Alphanumeric keypad 4 = Curso
Operation A26361-K994-Z220-1-7619, Edition 2 21 Menu key calls up the menu for the marked item (Windows). Shift key enables upper-case letters an
Operation 22 A26361-K994-Z220-1-7619, Edition 2 Settings in BIOS Setup In BIOS Setup you can set the system functions and the hardware configuratio
Operation A26361-K994-Z220-1-7619, Edition 2 23 BIOS setup security functions The Security menu in BIOS Setup offers you various options for protec
Operation 24 A26361-K994-Z220-1-7619, Edition 2 SystemLock permissions You can initialise a SmartCard with one of the following permissions: System
A26361-K994-Z220-1-7619, Edition 2 25 Troubleshooting and tips ! Refer to the safety notes in the "Safety" manual and in the "Prepar
Troubleshooting and tips 26 A26361-K994-Z220-1-7619, Edition 2 Power-on indicator remains unlit after you have switched on your device Cause Troubl
Troubleshooting and tips A26361-K994-Z220-1-7619, Edition 2 27 Screen stays blank Cause Troubleshooting Monitor is switched off. ► Switch your
Troubleshooting and tips 28 A26361-K994-Z220-1-7619, Edition 2 Cause Troubleshooting Wrong setting for the monitor under Windows Vista ► Restar
Troubleshooting and tips A26361-K994-Z220-1-7619, Edition 2 29 No mouse pointer displayed on the screen Cause Troubleshooting The mouse is not c
Troubleshooting and tips 30 A26361-K994-Z220-1-7619, Edition 2 Error messages on the screen Error messages and their explanation are contained: ● i
A26361-K994-Z220-1-7619, Edition 2 31 System upgrades i The devices are very similar to each other. Therefore, often only the CELSIUS R is shown in
Published byFujitsu Technology Solutions GmbHA26361-K994-Z220-1-7619, Edition 22009/08Produced byXEROX Global Services
System upgrades 32 A26361-K994-Z220-1-7619, Edition 2 Information about boards Take care with the locking mechanisms (catches and centring pins) when
System upgrades A26361-K994-Z220-1-7619, Edition 2 33 Opening the casing i The following illustrations show the CELSIUS R. The sequence of actions
System upgrades 34 A26361-K994-Z220-1-7619, Edition 2 321 ► Turn the key in the direction of the arrow (1). ► Press the clip upwards (2). The side
System upgrades A26361-K994-Z220-1-7619, Edition 2 35 Closing the casing i The following illustration show the CELSIUS R. The sequence of actions i
System upgrades 36 A26361-K994-Z220-1-7619, Edition 2 Opening the front panel i The following illustrations show the CELSIUS R. The sequence of actio
System upgrades A26361-K994-Z220-1-7619, Edition 2 37 Closing the front panel 1222 ► If necessary, hook in the hinge on the right-hand side of th
System upgrades 38 A26361-K994-Z220-1-7619, Edition 2 Removing the side fan You will need to remove the side fan inside the casing in order to instal
System upgrades A26361-K994-Z220-1-7619, Edition 2 39 Installing the side fan 12a ► Connect the fan cable to the corresponding plug contact on th
System upgrades 40 A26361-K994-Z220-1-7619, Edition 2 Installing the front fan (CELSIUS M) You must install a front fan when converting the hard disk
System upgrades A26361-K994-Z220-1-7619, Edition 2 41 ► Close the front panel (see "Closing the front panel"). ► Close the casing (see
CELSIUS M4xx / R5xx / R6xx Operating Manual Introduction Important notes Preparing for use Operation Troubleshooting and tips System
System upgrades 42 A26361-K994-Z220-1-7619, Edition 2 Removing the ventilation duct (CELSIUS M) Before you can upgrade the main memory or the process
System upgrades A26361-K994-Z220-1-7619, Edition 2 43 Removing the rear fan ► Remove the ventilation duct (see "Removing the ventilation duc
System upgrades 44 A26361-K994-Z220-1-7619, Edition 2 Installing the rear fan i When routing the fan cable, make sure that it cannot become kinked
System upgrades A26361-K994-Z220-1-7619, Edition 2 45 Installing the ventilation duct (CELSIUS M) a12 ► Insert the ventilation duct into the casi
System upgrades 46 A26361-K994-Z220-1-7619, Edition 2 Removing the cross-piece To upgrade the main memory or replace the processor you will need to r
System upgrades A26361-K994-Z220-1-7619, Edition 2 47 Installing the cross-piece 122cbaa ► Insert the cross-piece at a slight angle into its bra
System upgrades 48 A26361-K994-Z220-1-7619, Edition 2 Removing the memory fan (CELSIUS R) To be able to upgrade the main memory, you must remove the
System upgrades A26361-K994-Z220-1-7619, Edition 2 49 Installing the memory fan (CELSIUS R) 1 ► Insert the memory fan into the holding plate (1).
System upgrades 50 A26361-K994-Z220-1-7619, Edition 2 112aa ► Disconnect the cables of the processor fan. ► Release the locking lugs (a) of the fan
System upgrades A26361-K994-Z220-1-7619, Edition 2 51 Installing the heat sink with fan (CELSIUS R) 22221 ► Insert the heat sink into the casing i
CELSIUS is a registered trademark of Fujitsu Technology Solutions GmbH. Windows XP, Windows Vista, Windows 7 are registered trademarks of the Micro
System upgrades 52 A26361-K994-Z220-1-7619, Edition 2 ► Install the side fan (see "Installing the side fan"). ► Close the casing (see &qu
System upgrades A26361-K994-Z220-1-7619, Edition 2 53 Installing the heat sink (CELSIUS M) 22221 ► Insert the heat sink into the casing in the dir
System upgrades 54 A26361-K994-Z220-1-7619, Edition 2 Installing a short board ► Open the casing (see "Opening the casing"). ► Remove the
System upgrades A26361-K994-Z220-1-7619, Edition 2 55 1 ► Push the board into the slot (1). ► Press the board into the slot so that it engages.
System upgrades 56 A26361-K994-Z220-1-7619, Edition 2 i If you have installed or removed a PCI board, please check the relevant PCI slot settings in
System upgrades A26361-K994-Z220-1-7619, Edition 2 57 1a ► Push the slot cover into the slot (1). ! Ensure that the projection (a) on the slot
System upgrades 58 A26361-K994-Z220-1-7619, Edition 2 ► Close the casing (see "Closing the casing"). i If you have installed or removed a
System upgrades A26361-K994-Z220-1-7619, Edition 2 59 211112a ► Push the board into the slot (1) and into the board holder (2). ► Press the boar
System upgrades 60 A26361-K994-Z220-1-7619, Edition 2 Removing a long board ► Open the casing (see "Opening the casing"). ► Remove the fa
System upgrades A26361-K994-Z220-1-7619, Edition 2 61 12a ► At the same time release the board from the board holder (a) by pressing the clip on t
A26361-K994-Z220-1-7619, Edition 1 Contents Your CELSIUS...
System upgrades 62 A26361-K994-Z220-1-7619, Edition 2 1a ► Push the slot cover into the slot (1). ! Ensure that the projection (a) on the slot co
System upgrades A26361-K994-Z220-1-7619, Edition 2 63 Low-profile boards For units with a particularly low overall height, there are so-called low-
System upgrades 64 A26361-K994-Z220-1-7619, Edition 2 Installing and removing drives The casing can accommodate a total of seven drives: ● three acc
System upgrades A26361-K994-Z220-1-7619, Edition 2 65 Removing an accessible 5¼ inch drive i The following illustrations show the CELSIUS R. The se
System upgrades 66 A26361-K994-Z220-1-7619, Edition 2 122 ► If you are not installing a new drive, slide the empty slide-in insert into the casing
System upgrades A26361-K994-Z220-1-7619, Edition 2 67 Installing an accessible 5¼ inch drive ► Open the casing (see "Opening the casing"
System upgrades 68 A26361-K994-Z220-1-7619, Edition 2 122 ► Slide the accessible drive into the casing as far as the stop (1). ► Fasten the drive
System upgrades A26361-K994-Z220-1-7619, Edition 2 69 Removing and installing a 3 ½ inch drive (e.g. MultiCard reader) i A carrier is needed to i
System upgrades 70 A26361-K994-Z220-1-7619, Edition 2 Installing an accessible 3½ inch drive ► Take the new 3½ inch drive out of its packaging. 22 ►
System upgrades A26361-K994-Z220-1-7619, Edition 2 71 Installing and removing a hard disk drive i The following illustrations show the CELSIUS R. T
Contents A26361-K994-Z220-1-7619, Edition 2 System upgrades...
System upgrades 72 A26361-K994-Z220-1-7619, Edition 2 Removing a hard disk drive ► Open the casing (see "Opening the casing"). 211 ► Pr
System upgrades A26361-K994-Z220-1-7619, Edition 2 73 Installing and removing a SmartCard reader (optional) i You can operate a maximum of 2 inter
System upgrades 74 A26361-K994-Z220-1-7619, Edition 2 ► Side the carrier with SmartCard reader into the module for the SmartCard reader (1). ► Fast
System upgrades A26361-K994-Z220-1-7619, Edition 2 75 Installing and removing a WLAN module (optional) i You can install a WLAN module in your devi
System upgrades 76 A26361-K994-Z220-1-7619, Edition 2 Installing WLAN module 122 ► Slide the WLAN module into the slot on the front of the casing i
System upgrades A26361-K994-Z220-1-7619, Edition 2 77 i More detailed information on the use of Wireless LAN can be found in the "Wireless LAN
System upgrades 78 A26361-K994-Z220-1-7619, Edition 2 Extensions to the mainboard Details on how you can upgrade the main memory or the processor of
System upgrades A26361-K994-Z220-1-7619, Edition 2 79 Replacing the processor ► Open the casing (see "Opening the casing"). ► Remove th
System upgrades 80 A26361-K994-Z220-1-7619, Edition 2 Changing lithium battery In order to permanently save the system information, a lithium battery
Technical data A26361-K994-Z220-1-7619, Edition 2 81 Technical data Electrical data Regulations complied with: EN 60950 UL 60950 CSA 22.2 No.950
A26361-K994-Z220-1-7619, Edition 2 1 Your CELSIUS... ... is available with various configuration levels with different hardware and software. You c
Technical data 82 A26361-K994-Z220-1-7619, Edition 2 i The data sheets of these devices contains further technical data. You will find the data sheet
A26361-K994-Z220-1-7619, Edition 2 83 Index 3 3 1/2-inch drive 64 3½ inch installing 70 removing 69 5 5 1/4-inch drive 64 A Access permissi
Index 84 A26361-K994-Z220-1-7619, Edition 2 E Electromagnetic compatibility 4 EMC, Electromagnetic compatibility 63 Energy saving 4 Ergonomic,
Index A26361-K994-Z220-1-7619, Edition 2 85 Mouse port 11 N New installation, software 30 Notational conventions 2 Note boards 32 Notes CE
Index 86 A26361-K994-Z220-1-7619, Edition 2 U USB Universal Serial Bus 11 USB devices connecting 13 USB port 12 connecting devices 13 connect

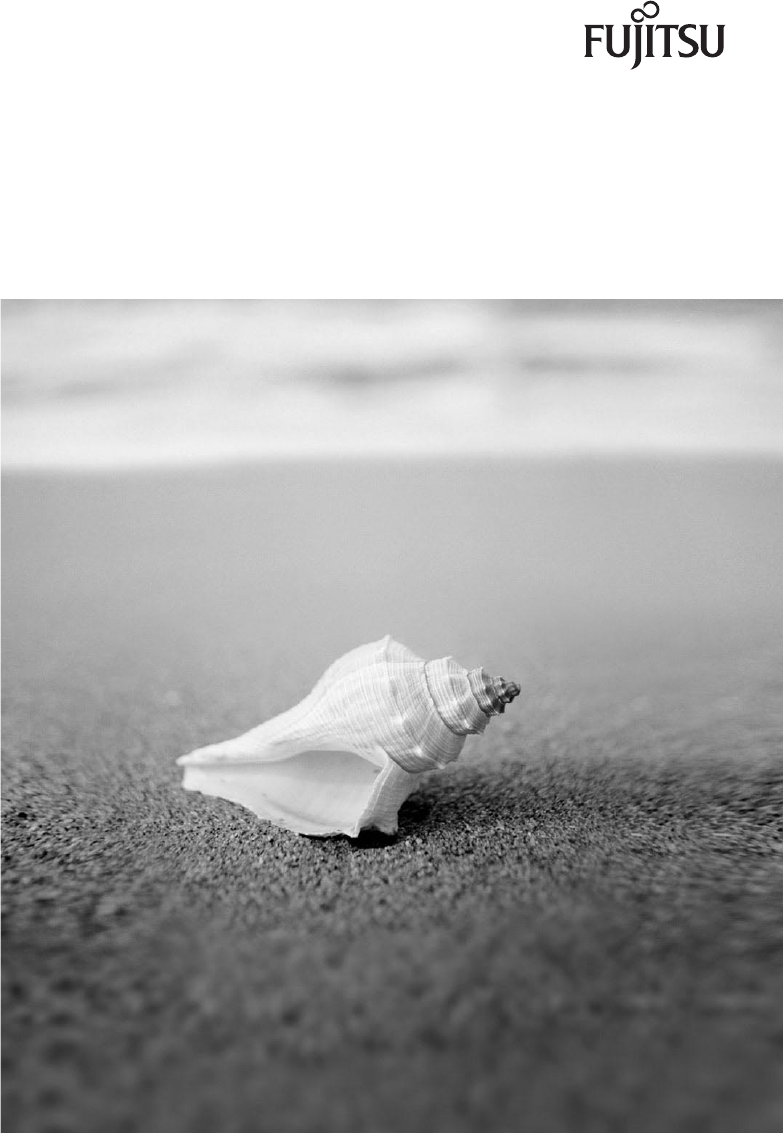
 (2 pages)
(2 pages)







Comments to this Manuals