Fujitsu S752 Service Manual
Browse online or download Service Manual for Laptops Fujitsu S752. Fujitsu LIFEBOOK S752 User Manual
- Page / 99
- Table of contents
- TROUBLESHOOTING
- BOOKMARKS
- LIFEBOOK E752 / E782 1
- LIFEBOOK S752 / S782 1
- Congratulations, you have 2
- Innovative technology 11
- Notational conventions 12
- Ports and operating elements 13
- Important notes 17
- Energy saving 18
- Travelling with you 18
- Cleaning the notebo 19
- Unpacking and 20
- Selecting a location 21
- Mains adapter connecting 21
- Switchingonforthefirst time 22
- Switching on the notebook 26
- Notebook: s witching off 26
- Keyboard 27
- Virtual numeric keypad 29
- Key combinations 29
- Application keys 31
- Touchpad and touchpad buttons 33
- LCD screen 34
- Rechargeable battery 36
- Removing a battery 37
- Installing a battery 37
- Removing a module 38
- Optical drive 39
- CD/DVD indicator 40
- (ventilation slot cover) 41
- PowerPowerBattery 43
- Removing the memory ca rd 45
- ExpressCards 46
- Loudspeakers and microphones 47
- Integrated 56k modem 48
- SIM card 50
- / UMTS (device-dependent) 51
- Ethernet and LAN 52
- Ports o n the Port Replic 53
- PortReplicator 54
- Security functions 57
- Using the Security Lock 58
- Configuring passw 58
- Operatingsystem 60
- Passwordprotec 60
- SmartCard reader 63
- Enabling TPM 64
- Disabling TPM 64
- Connecting external devices 65
- Port settings 67
- Device drivers 67
- Connecting USB devices 68
- USBchargingfunction 69
- Microphone port/Line In 71
- Headphone port 71
- Removing and installing compo 72
- Removing a cover 74
- Removing memory modules 74
- Installing a memory module 75
- Attaching the cover 75
- Removing a hard disk 76
- Installing a hard disk 77
- Finishing component removal 78
- Operating BIOS Setup Utility 79
- Exiting BIOS Setup Utility 80
- Troubleshooting and tips 81
- Abeepsounds everyseco nd 82
- ScreenMonitor 84
- Notebook 84
- xxxx Failing Bits: 86
- xxxx F ailing 87
- Technical data 88
- Manufacturer’s notes 89
- CE marking 90
- Regulatory notices 90
- DOC(INDUSTRYCANADA)NOTICES 92
- Regulatoryinform ation 94
Summary of Contents
SystemOperating ManualLIFEBOOK E752 / E782LIFEBOOK S752 / S782
ContentsCE marking ... 86Regulatory notices ...
Innovative techn ologyInnovative technology... and ergonomic design m ake your device a reliable and convenient companion.The device boots very quickl
Innovative techn olo gyNotational conventionsPay particular attention to text marked with this symbol. Fa ilure to observethese wa rnings could pose a
Ports and operating elementsPorts and operating elementsThis chapte r presents the individual hardware component s of your device. It givesan overview
Ports a nd operating elementsLeft side23456171 = Security Lock device2 = VGA monitor port3 = DisplayPort4 = Combined eSATA/USB port5 = USB port6 = Exp
Ports and operating elementsRear121 = Serial port (E752 / E 782)2 = LAN portFujitsu Technology Solutions 11
Ports a nd operating elementsBottom13567241=Harddiskservice compartment2 = Battery release3 = Rechargeable battery4 = Port Replicator port5 = Memory s
Important notesImportant notesImportantnotesNotesThis chapter contains essential s afety information which must be followedwhen working with your note
Important notesEnergy savingNotesEnergyEnergysavingSwitch the notebook off w hen it is not in use. Switch off external, connecte d devices if youare n
Important notesNotebook: transportingProtect the noteboo k from severe shocks and extreme temperatures(e.g. direct sunlight in a car).► If your device
Congratulations, you havedecided to buy aninnovative Fujitsu product.The latest information about our products, useful tips, u pdates etc. is availabl
First-time s etup of your deviceFirst-time setup of your deviceFirst- timese tupGettingstartedPlease read the chapte r "Importan t notes", P
First-time setup of your deviceSelecting a locationSelectingalocationDeviceMains adapterSelect a s uitable locat ion for the de vice before setting it
First-time s etup of your deviceSwitching on the device for the first timeSwitchingonforthefirst timeOn devices with ON/OFF switch f or wireless compone
Working with the notebookWorking with the notebookNotebook,operat i onNotebookThis chapter describes the basics for operating your notebook. Please r
Working with the noteboo kIndicator DescriptionBattery charging in dicator• The indicator lights up g re en: The mains adapter is connected and the in
Working with the notebookIndicator DescriptionSecond battery indicator• The indicator lights up green: The second battery is charge d to between 51%an
Working with the noteboo kSwitching on the notebook► Open the LCD screen.Switchingon► Press the ON/OFF switch for about onesecond to switch th e noteb
Working with the notebookKeyboardKeyboardNumerickeypadNumeric keypadButtonsThe keyboard of your notebook is subject to continuous wear through normalu
Working with the noteboo kKey DescriptionBackspace keyThe Backspace key deletes the charact er to the left of the cursor.BackspaceB ackspaceTab keyThe
Working with the notebookVirtual numeric keypadNumerickeypadVirtual numericke ypadNumLockTo provide the convenience of a numeric keypad, your keyboard
Working with the noteboo kCombination DescriptionEnable/disable loudspeakersFn+F3Lo udspeakersLoudspeakersThis key combination switches your notebook’
Working with the notebookKey combinations using the Window s keys are detailed in the manualfor your operating system.Country and keyboard settingsIf
Working with the noteboo kButton DescriptionLock Workstation keyThis key allows you to lock your workstation.Mobility Center keyThis button star ts th
Working with the notebookTouchpad and touchpad buttonsKeep the touchpad clean. Protect it from dirt, liq uids and grease.TouchpadTouchpadDo not use th
Working with the noteboo kDragging items► Select the desired item.Touchpad► Press and hold the left button and drag the item to the desired positionwi
Working with the notebookWebcamWebcamDepending on the device v ariant, a WebCam may be integrated in your notebook.Depending on the software used, you
Working with the noteboo kRechargeable batteryRechargeablebatteryBatteryLife,batteryRechargeablebatteryRechargeablebatteryWhen not plugged into a main
Working with the notebookRemoving a battery► Prepare for removal, see chapte r "Preparing to remove components", Page 6 9.123► Slide the rel
Working with the noteboo kModuleModulebayModulesThe design of your notebook enables the flexible use of notebook batteries and drives. Thefollowing mod
Working with the notebookInstalling a module► Place the m odule into the module bay so that the contacts enter first.► Push the module into the module
CopyrightFujitsu Technology Solutions 03/12Published byFujitsu Technology Solutions GmbHMies-van-der-Rohe-Straße 8 (Mies-van-der-Rohe Street No. 8)808
Working with the noteboo kCD/DVD indicatorCD/DVDindicatorThe CD/DVD indicator flashes when a data carrier is inserted. The indicator goes out whenthe d
Working with the notebookManual removal (emergen cy removal)CD/DVD:ManualremovalofdatacarrierEmergencyrem ovalofdata carrierIn the event of a power fa
Working with the noteboo k12► Press and hold the lock of the ventilationslot cover (1) and remove it from its slot (2).► Clean the dust chamber.1► Ins
Working with the notebookUsing the power-management featuresPowerPowerBatteryThe notebook uses less power when the available power-managemen t feature
Working with the noteboo kMemory cardsSlotYour notebook is equipped with an integrated memory card reader.Observe the manufacturer’s instructions when
Working with the notebookRemoving the memory ca rdMemorycardIn order to protect your data, always follow the correct procedurefor removing the card ou
Working with the noteboo kExpressCardsSlotExpressCardAn ExpressCard s lot enables operation of an ExpressCard/34 or ExpressCard/54.Consult the documen
Working with the notebookRemoving the cardAlways remove the card accord ing to the rules described below, toensure that none of your data is lost.You
Working with the noteboo kIntegrated 56k modem56kmodemModemWhether or not your device has a 56k modem depend s on the deviceconfiguration you have orde
Working with the notebookConnecting notebook modem t o telephone wall socketIf yo u use a modem, incompatibilities with the loca l telephone system ma
LIFEBOOK E752 / E782LIFEBOOK S752 / S782Operating ManualInnovative technology 7Ports and operating elements 9Important notes 13First-time setup of you
Working with the noteboo kSIM cardA SIM Card (Subscriber Identity Module) is a chip card wh ich is inserted in a m obile telephone ornotebook to enabl
Working with the notebookWireless LAN/ Bluetooth (device-dependent)/ UMTS (device-dependent)The installation of a radio components not approved by Fuj
Working with the noteboo kSetting up WLAN access• Requirement: A WLAN must be available and you must have thecorresponding access informa tion.Informa
Working with the notebookYour Port Replicator (optional)Your Port Replicator is a device that enables you to quickly connect your notebookto your peri
Working with the noteboo kThe mains adapter must b e connected to the Port Replicator when thenotebook is connected to the Port Replicator.We recommen
Working with the notebookConnecting the mains adapter to the P ort Replicator123► Connect the mains adapter cable to the DCjack (DC IN) of the Port Re
Working with the noteboo kDisconnecting the notebook from the Port ReplicatorProblems may occur if the notebook is removed from the Port Replicator du
Security functionsSecurity functionsSecurityfunctionsYour notebook has several security features that you c an use to secure yoursystem from un author
Security functionsUsing the Security LockYour device comes with a Security Lock mechanism for the Kensington Lock Cable. Youcan use the Kensington Loc
Security functionsSetting supervisor and user password► Start the BIOS Setup Utility and go to the Security menu.► Select the Set Supervisor P assw o
Microsoft, MS, Windows XP and Windows 7 are registered trademarks of the Microsoft Corporation.Adobe Reade r is a trademark of Adobe Systems Incorpora
Security functionsActivating system protection► Start the BIOS Se tup Utility and go to the Security menu.Operatingsystem► Select the Password on Boot
Security functionsDeactivating hard disk protectionTo cancel a password without setting a new one, proceed as follows:► Call up the BIOS Setup and sel
Security functionsOwner Information (device-dependent)The BIOS feature Owner Informa tion enables you to enter up to 80 characters of textwhich is dis
Security functionsSmartCard readerSecurityfunctions,SecurityfunctionsSmartCards are not supplied as standard equipment. You can use all SmartCa rds th
Security functionsTrusted Platform Module (TPM) (device-dependent)TPMTrustedPlatform ModuleTo use the TPM, you must activate the TPM in the BIOS Setup
Connecting external devicesConnecting external devicesAlways refer to the safety information provided in "Important notes", Page 13 beforeco
Connecting external devicesConnecting an external monitorAn analogue mo nitor is connected to the analogue VGA monitor port, a digital monitor tothe D
Connecting external devicesConnecting external devices to the parallelor serial portParallelportSerialportParallelportSerialportExternaldevicesDevice
Connecting external devicesConnecting USB devicesUSBportsOn the USB ports, you can connect e xternal devices that also have a USB port(e.g. a DVD driv
Connecting external devicesUSB port with charging function (Anytime U SB charge)USBchargingfunctionIt is recomme nded that the notebook be operated wi
ContentsContentsInnovativetechnology ... 7Furtherinformation ...
Connecting external devicesConnecting an external SATA hard disk (eSATA)An extern al SATA hard disk can be connected at the eSATA port. This allows yo
Connecting external devicesConnecting external audio devicesMicrophone port/Line InAudiodevices, connectingAudioportsMicrophone ,connectingThe microph
Removing and installing com ponentsduring servicingRemoving and installing componentsduring servicingOnly qualified technicians should repair your note
Removing and inst alling componentsduring servicingPreparing to remove componentsIf you are going to remove or change system components, prepare for t
Removing and installing com ponentsduring servicingRemoving a cover12► Remove the screw (1).Keep the screws in a safe place. If you are removing more
Removing and inst alling componentsduring servicingInstalling a memory module2a1► Insert the memory module with the contactsand the recess (a) facing
Removing and installing com ponentsduring servicingRemoving and installing the harddiskRemoving a cover► Remove the battery (see Chapter "Removin
Removing and inst alling componentsduring servicingInstalling a hard disk21► Place the hard diskinto the hard disk compartment (1).► Use the pulling a
Removing and installing com ponentsduring servicingFinishing component removalAfter you have removed or cha nged the system co m ponents as you requ i
Settings in BIO S Setup UtilitySettings in BIOS Setup UtilityBIOSSetupUtilitySystemsettings,BIOSSetupUtilityConfiguration,BIOS SetupUtilitySetupSystemc
ContentsMemory cards ... 40Supported formats ...
Settings in BIOS Setup UtilityExiting BIOS Setup UtilityBIOSSetupUtilityYou need to select the desired option in the Exit menu and activate it by pres
Tr o ubleshooting and tipsTroubleshooting and tipsTroubleshootingTipsFaultTroubleshootingFollow the safety notes in the "Safety/Regulations"
Troubleshooting and tipsRestoring the hard disk contents under WindowsHarddisk:Operatingsystem,restoringYou can use the "Windows Recovery CD"
Tr o ubleshooting and tipsThe notebook’s LCD screen remains blankLCDscreenLCDscreenistoodarkCause TroubleshootingMonitor is switched off.► Press a key
Troubleshooting and tipsThe external monitor is blank orthe image is unstableScreenMonitorCause TroubleshootingThe wrong external monitor h asbeen sel
Tr o ubleshooting and tipsThe notebook stops workingNotebookEnergysavi ng modeCause TroubleshootingNotebook is in energy saving mode.► Leave energy sa
Troubleshooting and tipsAcoustic warningsAcousticerror messagesErrorsCauseTroubleshootingA beep sounds every few se conds.The battery is almost flat.►
Tr o ubleshooting and tipsError message/cause ResolutionOperating system not found► Check in the BIOS Setup whether your harddisk has been set correct
Technical dataTechnical dataNotebookTechnicaldataGeneralMain memoryMax. 16 Gbyte2 slots - max. 2 x 8 GB D DR3 SDRAM SO-DIMM modulesTemperatureOperatio
Manufacturer’s notesManufacturer’s notesEnergy StarProducts which are Energy Star certificated and labelled always meet the fullrequirements of the sta
ContentsMicrophone port/Line In . . . ... 67Headphone port . . . ...
Manufacturer’s notesCE markingCEmarkingCE marking f or devices with radio componentThis equipment complies with the requirements of Dire ctive 1999/5/
Manufacturer’s notes• Connect the equipment into an outlet that is on a different circuit than the receiver.• Consult the dealer or an experienced rad
Manufacturer’s notes• Public transp o rtation terminals where telephones are used to call taxis orto reserve lodging or rental cars.• In hotel and mot
Manufacturer’s notesAvant de connecter cet équipement à une ligne téléph onique, l’utilisateur doit vérifiers’il est permis de connecter cet équipement
Manufacturer’s notesFCC regulatory information for notebooks with radio deviceRegulatoryinform ationFederal Communications Comm ission statem entThis
Manufacturer’s notesRegulatory Information/DisclaimersInstallation and use of this radio device must be in strict accordance w ith the instructions in
IndexIndex56k modem 44AA beep sounds every second 78Acoustic error messages 82Alt + Tab 26Anti-theft protection 54Application keys 27Audio devices, co
IndexFingerprint sen sor 53configure 53First-time setup 16Fn + F10 26Fn + F3 26Fn + F4 26Fn + F6 26Fn + F7 26Fn + F8 26Fn + F9 26Fn key 24GGetting star
IndexNum Lockindicator 21, 25Numeric keypad 23see Virtual numeric keypad 25OOperating systemactivating system protection 56cancel system protection 56
IndexTips 77Toggle output screen 26Touchpad 29buttons 29cleaning 15disable 26dragging items 30executing commands 29moving the pointer 29selecting an i

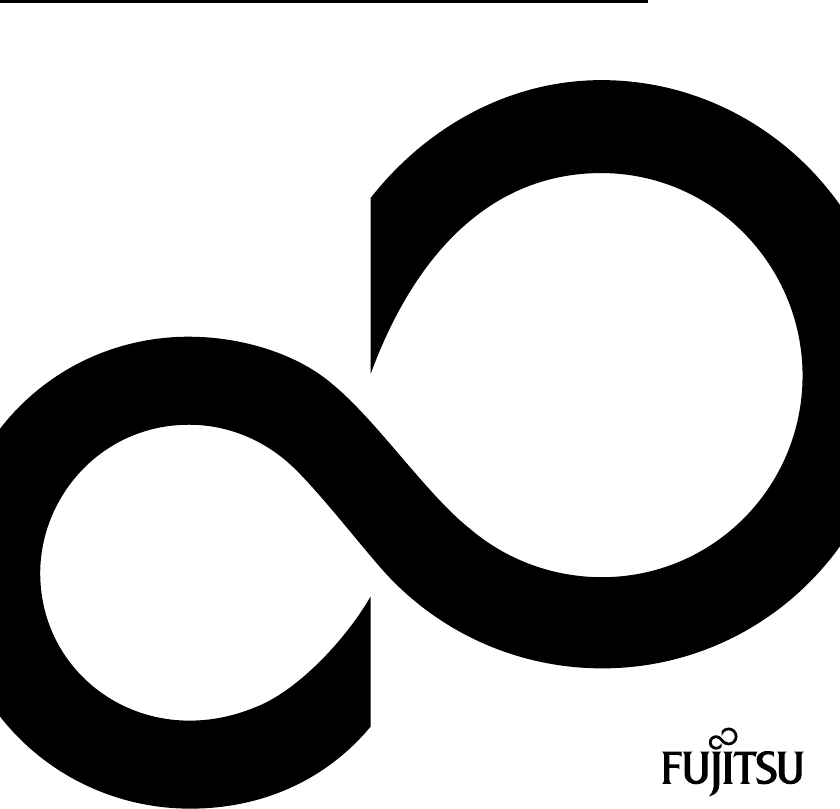
 (5 pages)
(5 pages)




 (114 pages)
(114 pages)







Comments to this Manuals