Fujitsu B3020 User Manual Page 67
- Page / 115
- Table of contents
- TROUBLESHOOTING
- BOOKMARKS
Rated. / 5. Based on customer reviews


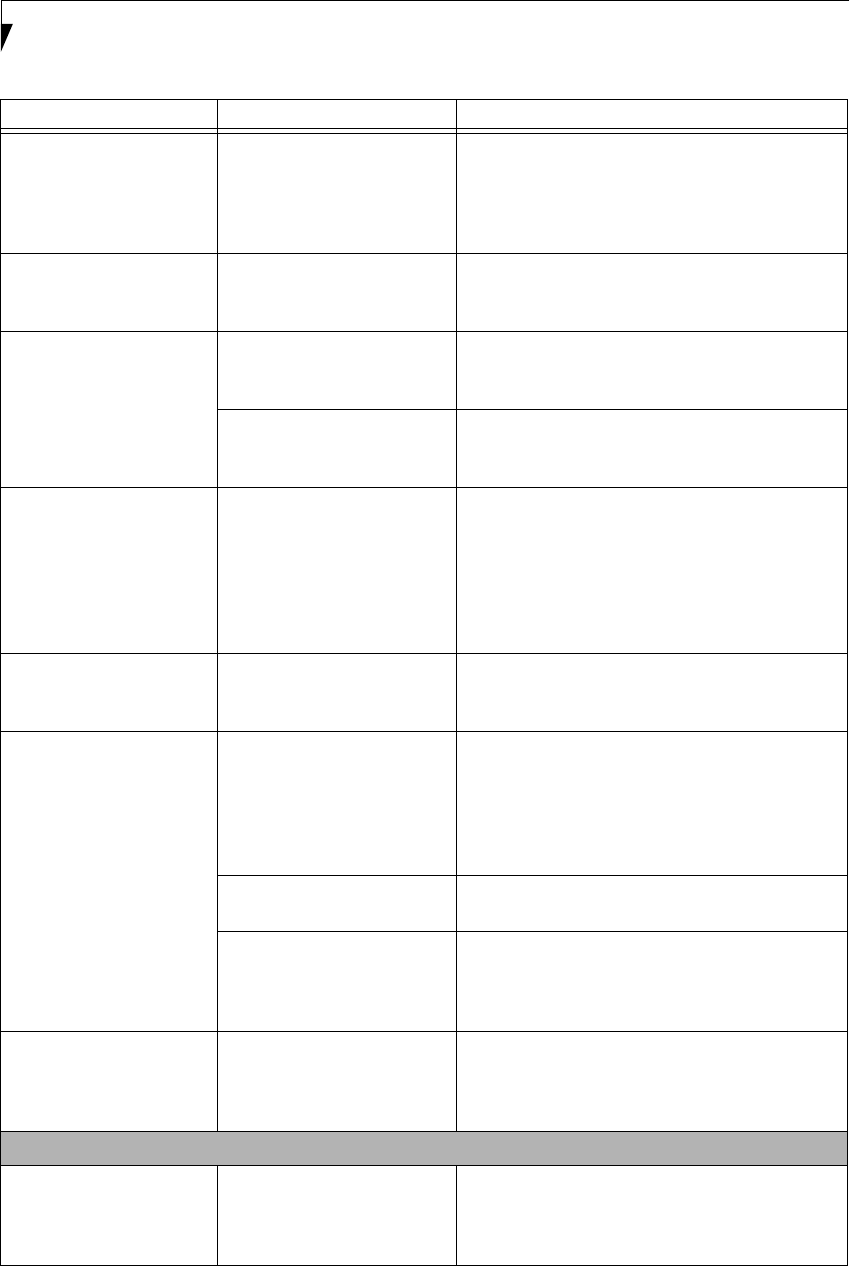
60
LifeBook B Series – Section Five
The display goes blank by
itself after you have been
using it.
(continued)
The power management time-
outs may be set for very short
intervals and you failed to
notice the display come on
and go off again.
Press any button on the keyboard, or move the mouse
to restore operation. If that fails, push the Suspend/
Resume button. (The display may be shut off by
Standby Mode, Auto Suspend or Video Timeout)
The Built-in Display does
not close.
A foreign object, such as a
paper clip, is stuck between the
display and the keyboard.
Remove all foreign objects from the keyboard.
The Built-in Display has
bright or dark spots.
If the spots are very tiny and
few in number, this is normal
for a large LCD display.
This is normal; do nothing.
If the spots are numerous or
large enough to interfere with
your operation needs.
Display is faulty; contact your support representa-
tive.
The application display
uses only a portion of your
screen and is surrounded
by a dark frame.
You are running an application
that does not support 800 x
600/1024 x 768 pixel resolution
display and display compres-
sion is enabled.
Display compression gives a clearer but smaller
display for applications that do not support 800 x
600/1024 x 768 pixel resolution. You can fill the
screen but have less resolution by changing your
display compression setting, (See the Video Features
submenu, located within the Advanced menu of the
BIOS. See “BIOS Setup Utility” on page 29.
The Display is dark when
on battery power.
The BatteryAid default is set
on low brightness to
conserve power.
Press [Fn] + [F7] to increase brightness or double-
click on BatteryAid battery gauge and adjust Power
Control under battery settings.
You have connected an
external monitor and it
does not display any
information.
Your BIOS setup is not set to
enable your external monitor.
Try toggling the video destination by pressing [Fn]
and [F10] together, or check your BIOS setup and
enable your external monitor. (See the Video
Features submenu, located within the Advanced
Menu of the BIOS. See “BIOS Setup Utility” on
page 29.
Your external monitor is not
properly installed.
Reinstall your device. See “External Monitor Port” on
page 49.
Your operating system soft-
ware is not setup with the
correct software driver for
that device.
Check your device and operating system
documentation and activate the proper driver.
You have connected an
external monitor and it
does not come on.
Your external monitor is
not compatible with your
notebook.
See your monitor documentation and the
External Monitor Support portions of the
Specifications section. See “Specifications” on
page 73.
Miscellaneous Problems
An error message is
displayed on the screen
during the operation of
an application.
Application software often
has its own set of error
message displays.
See your application manual and help displays
screens for more information. Not all messages are
errors some may simply be status.
Problem Possible Cause Possible Solutions
B Series.book Page 60 Friday, April 23, 2004 11:41 AM
- Fujitsu LifeBook 1
- B Series 1
- Copyright 2
- Table of Contents 4
- USER-INSTALLABLE FEATURES 5
- TROUBLESHOOTING 5
- CARING FOR YOUR 5
- LIFEBOOK NOTEBOOK 5
- SYSTEM SPECIFICATIONS 6
- GLOSSARY 6
- APPENDIX: 6
- WIRELESS LAN USER’S GUIDE 6
- ABOUT THIS GUIDE 10
- FUJITSU CONTACT INFORMATION 10
- WARRANTY 10
- Getting to Know 12
- Your LifeBook 12
- Overview 14
- Locating the Controls 15
- LEFT-SIDE PANEL COMPONENTS 16
- RIGHT-SIDE PANEL COMPONENTS 17
- BOTTOM COMPONENTS 18
- Anti-theft lock slot 19
- Status Indicator Panel 20
- Keyboard 22
- Touchpad Pointing Device 24
- TOUCHPAD CONTROL ADJUSTMENT 25
- TOUCH SCREEN 25
- Getting to Know Your LifeBook 26
- Volume Control 27
- (1) Application A Button 28
- (3) Internet Button 28
- (2) Application B Button 28
- (4) E-Mail Button 28
- Enter Button 28
- APPLICATION PANEL 29
- PRECAUTIONS 29
- UNINSTALLING THE SECURITY 29
- PANEL APPLICATION 29
- LAUNCHING APPLICATIONS WITH 30
- Getting Started 32
- Power Sources 34
- Display Panel 35
- Starting Your 36
- LifeBook Notebook 36
- BOOTING THE SYSTEM 37
- Registration 38
- Power Management 39
- HIBERNATE MODE 40
- DISPLAY TIMEOUT 40
- HARD DISK TIMEOUT 40
- WINDOWS POWER MANAGEMENT 40
- RESTARTING THE SYSTEM 40
- POWER OFF 41
- User-Installable 42
- Features 42
- Lithium ion Battery 44
- REPLACING THE BATTERY 45
- External Floppy 46
- Disk Drive* 46
- Write Protected 47
- Write Enabled 47
- PC Cards 48
- Compact Flash Cards 49
- REMOVING COMPACT FLASH CARDS 50
- Memory Upgrade Module 51
- OF NEW MEMORY CAPACITY 52
- Port Replicator 53
- FRONT PANEL COMPONENTS 54
- ATTACHING THE PORT REPLICATOR 54
- DETACHING THE PORT REPLICATOR 54
- Device Ports 55
- DOCKING PORT 56
- MICROPHONE JACK 56
- HEADPHONE JACK 56
- EXTERNAL MONITOR PORT 56
- Diskette Controller: 61
- Disabled 61
- POWER ON SELF TEST MESSAGES 68
- MODEM RESULT CODES 69
- Restoring Your 70
- Pre-installed Software 70
- AUTOMATICALLY DOWNLOADING 71
- DRIVER UPDATES 71
- Care and Maintenance 72
- BATTERIES 75
- FLOPPY DISKS AND DRIVES 75
- PC CARDS 76
- BatteryAid 82
- Glossary 84
- Regulatory Information 91
- ACCORDING TO LOCAL, STATE, OR 93
- FEDERAL LAWS 93
- Appendix 94
- FCC REGULATORY INFORMATION 96
- Before Using the Wireless LAN 97
- DEACTIVATING THE WLAN DEVICE 98
- Wireless LAN 99
- On/Off Switch 99
- FLOW OF OPERATIONS 100
- CONFIGURATION USING WIRELESS 100
- ZERO CONFIGURATION TOOL 100
- INTEL PROSET SOFTWARE 101
- CONFIGURATION USING 101
- CONFIGURATION USING ATHEROS 102
- CLIENT UTILITY SOFTWARE 102
- CONNECTION TO THE NETWORK 104
- WIreless LAN User’s Guide 106
- Troubleshooting 107
- Wireless LAN Glossary 108
- IP address information 110
- Specifications 111
- LifeBook B Series 113
 (104 pages)
(104 pages) (120 pages)
(120 pages)







Comments to this Manuals