Fujitsu LifeBook S7220 User Manual Page 1
Browse online or download User Manual for Laptops Fujitsu LifeBook S7220. Fujitsu LifeBook S7220 User's Manual
- Page / 193
- Table of contents
- TROUBLESHOOTING
- BOOKMARKS
- User’s Guide 1
- ASH HANDS AFTER HANDLING 3
- RATING FUSE 4
- Recycling your battery 5
- Contents 6
- Preface 13
- Service and Support 14
- Fujitsu Shopping Online 15
- Limited Warranty 15
- Chapter 1 16
- Touchpad Pointing Device 20
- Status Indicator Panel 20
- External Video Port 21
- ExpressCard Slot 21
- Air Vents 21
- USB 2.0 Ports 22
- DC Power Jack 22
- Smart Card Slot 23
- Modem (RJ-11) Telephone Jack 23
- Back Panel Components 25
- Memory Upgrade Compartment 26
- DAMAGED 29
- ScrLk Indicator 31
- Security Indicator 31
- Keyboard 32
- Numeric Keypad 33
- Windows Keys 33
- Cursor Keys 33
- Function Keys 33
- Volume Control 39
- Flexible Bay Devices 40
- Flexible Bay 41
- Release Latch 41
- 1 2 3 4 Enter 42
- Enter Button 43
- Setting Passwords 43
- DEFINED ABOVE 44
- AN INTERNET BROWSER 49
- Chapter 2 50
- BATTERY CHARGES 51
- Display Panel 52
- Closing the Display Panel 54
- Power/Suspend/Resume Button 55
- Using the TrustedCore Menu 57
- BIOS Guide 58
- ClickMe! 61
- Updates” on page 118 62
- Chapter 3 68
- Low Battery State 70
- Shorted Batteries 70
- Replacing the Battery 71
- Hot-swapping Batteries 72
- Optical Drive 73
- (Figure 16) 74
- Removing Media 76
- MEDIA APPLICATION 77
- Memory Stick 79
- ExpressCards™/Smart Cards 81
- Dedicated Smart Card slot 83
- Memory Upgrade Module 84
- CAPACITY 85
- 4 Store the memory upgrade 86
- Device Ports 87
- Chapter 4 91
- Troubleshooting Table 93
- Port Replicator Problems 95
- Floppy Disk Drive Problems 95
- Hard Drive Problems 95
- Keyboard or Mouse Problems 96
- Memory Problems 96
- Modem Problems 96
- USB Device Problems 97
- ExpressCard Problems 97
- Power Failures 98
- Shutdown and Startup Problems 100
- Video Problems 101
- Miscellaneous Problems 103
- BOOT Priority 113
- Displays the FDU readme 115
- Care and Maintenance 116
- 1 Tur n i t of f 117
- Increasing Battery Life 122
- Caring for your Batteries 122
- Caring for your Cards 124
- System Specifications 125
- System Memory 126
- Cache Memory 126
- Video Color and Resolution 126
- Video RAM 127
- Hard Drive 127
- Media Player 127
- On the LifeBook notebook: 129
- Batteries 130
- AC Adapter 130
- Power Management 130
- Overall Dimensions 131
- Temperature 131
- Humidity 131
- Altitude 131
- Tutorials 132
- Manuals 132
- Google Picasa 134
- Google ToolBar 134
- EverNote 134
- Operating System Options 134
- - System Specifications 135
- Glossary 136
- IEEE802.11b 142
- IEEE802.11g 142
- Infrared 142
- Infrastructure 142
- IP Address 142
- Megahertz 144
- Wi-Fi Compatible 150
- Regulatory Information 151
- FCC Regulatory Information 156
- • On board an airplane, or 156
- Export restrictions 158
- Canadian Notice 158
- Ad Hoc Mode 160
- Figure A-2: Access Point 161
- (Infrastructure) Mode Network 161
- 4 Click [OK] 163
- Configuring the Wireless LAN 164
- Connection to the network 165
- Troubleshooting the WLAN 166
- (continued) 167
- WLAN Specifications 168
- Using the Bluetooth Device 170
- Warranty 171
- System Requirements 174
- Uninstalling OmniPass 175
- Enrolling a Fingerprint 178
- Password Replacement 179
- Remembering a Password 179
- Associating a Friendly Name 180
- With Master Password 181
- Password Management 182
- OmniPass User Identities 183
- Switch User Identity 184
- User Management 186
- User Settings 187
- System Settings 187
- Index 190
Summary of Contents
User’s GuideLearn how to use your Fujitsu LifeBook S7220 notebook
5 Chapter 4 Troubleshooting Your LifeBookTroubleshooting. . . . . . . . . . . . . . . . . . . . . . . . . . . . . . . . . . . . . . . . . . . . . . .
95 The batteries seem to discharge too quickly. (continued)The batteries are old. Replace the batteries.The batteries have been exposed to high tempe
96 Your notebook appears to change setup parameters when you start it.BIOS changes were not saved when you exited the setup utility.Make sure you sele
97 The display goes blank by itself after you have been using it.(continued)The power manage-ment timeouts may be set for very short inter-vals and yo
98 You have connected an external monitor and it does not come on.Your external monitor is not compatible with your LifeBook notebook.See your monitor
99 Power On Self Test MessagesThe following is a list of error-and-status messages that the Phoenix BIOS and/or your operating system can generate and
100 *Incorrect Drive A type – run SETUP Type of floppy drive A: not correctly identified in Setup. This means that the floppy disk drive type identifi
101 *Parity Check 1 nnnn Parity error found in the system bus. BIOS attempts to locate the address and display it on the screen. If it cannot locate t
102 System BIOS shadowed System BIOS copied to shadow RAM.*System CMOS checksum bad – run SETUP BIOS CMOS RAM has been corrupted or modified incorrect
103 - Troubleshooting Your LifeBookModem Result CodesThe operating system and application software that is factory installed detects the modem charact
104 Restoring Your Pre-installed SoftwareThe Drivers and Applications Restore (DAR) CD contains sets of device drivers and Fujitsu utilities (in speci
6 Mass Storage Device Options. . . . . . . . . . . . . . . . . . . . . . . . . . . . . . . . . . . 122Features. . . . . . . . . . . . . . . . . . . .
105 4 In the list, check off all the components you want to install. If you want to install all components, click [Select All]. Clicking [Select All]
106 Determining whether Recovery and Utility is pre-loaded 1Turn on or reboot your system. When the Fujitsu logo appears, press [F12] key. 2 From the
107 Procedure To verify/change the boot-up priority (rather than booting-up from the hard drive or an external floppy disk drive), perform the followi
108 • The Partition Creation utility allows you to create a D: partition or resize existing partitions on your hard disk. NOTE: Creating or resizing p
109 3 Highlight the CD/DVD option, then click [OK].Procedure 1Turn on the power to your system.2 Insert the Recovery and Utility Disc into the drive t
110 - About Fujitsu Driver Update Displays the FDU version number and copyright informationFujitsu Driver Update Readme Displays the FDU readme.
111 Chapter 5 Care and MaintenanceCaring for your LifeBook NotebookIf you use your Fujitsu LifeBook notebook carefully, you will increase
112 • Your LifeBook notebook is a durable but sensitive electronic device. Treat it with respect and care.• Make a habit of transporting it in a suita
113 Cleaning your LifeBook notebook• Always disconnect the power plug. (Pull the plug, not the cord.)• Clean your LifeBook notebook with a damp, lint-
114 Disinfecting LifeBook computersWipe the surface with a soft cloth wipe and a 50% ethanol solution or use another ethanol-based germicide which has
7 Troubleshooting the WLAN. . . . . . . . . . . . . . . . . . . . . . . . . . . . . . . . . . . . . 161Troubleshooting . . . . . . . . . . . . . . .
115 Storing your LifeBook notebook• If storing your notebook for a month or longer, turn your LifeBook notebook off, fully charge the battery, then r
116 Traveling with your LifeBook notebook• Do not transport your notebook while it is turned on. • It is recommended that you carry your notebook with
117 • Never put your notebook through a metal detector. Have your notebook hand-inspected by security personnel. You can however, put your notebook th
118 Media CareCaring for your Media (DVD/CD/CD-R) Media discs are precision devices and will function reliably if given reasonable care.• Always store
119 Caring for your Cards ExpressCards are durable, but you must treat them with care. The documentation supplied with your card will provide specifi
120 Chapter 6 System SpecificationsSpecificationsThis section provides the hardware and environmental specifications for your Fujitsu Lif
121 MicroprocessorIntel® Core™ 2 Duo processors (Refer to the system label to determine the speed of your processor).ChipsetIntel GM45 with I/O Contro
122 Video RAM Intel® Graphics Media Accelerator X4500 video graphics. Up to 384 MB shared video memory using Dynamic Video Memory Technology (DVMT) Au
123 FeaturesIntegrated Pointing Device • Touchpad pointing device with with two left and right buttons, and one fingerprint sensor/scroll button• Opti
124 Device PortsOn the LifeBook notebook: • ExpressCard slot • Memory Stick/SD Card slot• One 15-pin D-SUB connector for VGA external monitor (see Dis
8 PrefaceAbout This GuideThe LifeBook S7220 notebook from Fujitsu Computer Systems Corporation provides desktop performance with a fast, Intel®
125 KeyboardBuilt-in keyboard with all functions of 101 key PS/2 compatible keyboards.• Total number of keys: 84• Function keys: F1 through F12• Featu
126 Dimensions and WeightOverall Dimensions 13.15” (w) x 9.50” (d) x 1.22”/1.46” (h) (334 mm x 242 mm x 31/37 mm)Weight 4.9 lbs. (2.22 kg)Environmenta
127 Pre-Installed SoftwareDepending on your pre-installed operating system, your notebook comes with pre-installed software for playing audio and vide
128 Adobe Acrobat Reader Adobe Acrobat Reader allows you to view, navigate, and print PDF files from across all of the major computing platforms.Norto
129 Google Picasa Google Picasa lets you to search for, locate, move and label all of the photos on your computer.Google ToolBar Google Toolbar lets y
130 - System SpecificationsFujitsu offers a Media License Kit for Microsoft® Office Small Business 2007. Simply enter your product key and you’re read
131 GlossaryAC Adapter Device that converts the AC voltage from an outlet to the DC voltage needed to power your notebook.Access point Wireless
132 AGP Accelerated Graphics Port. Graphics port specifically designed for graphics-intensive devices, such as video cards and 3D accelerators.Auto/Ai
133 CardBus A faster, 32-bit version of the PC Card interface which offers performance similar to the 32-bit PCI architecture.CD-ROM Compact disk read
134 Data The information a system stores and processes.DC Direct current. A voltage or current that does not fluctuate periodically with time.Default
9 Fujitsu Contact InformationService and Support You can contact Fujitsu Service and Support in the following ways:• Toll free: 1-800-8Fujitsu (1-800-
135 DMI Desktop Management Interface. A standard that provides PC management applications with a common method of locally or remotely querying and con
136 ESD Electro-Static Discharge. The sudden discharge of electricity from a static charge which has built-up slowly. Example: the shock you get from
137 IEEE802.11b Wireless LAN standard that supports a maximum data rate of 11 Mbps. 802.11b devices operate in the 2.4 GHz ISM band. IEEE802.11g Wirel
138 The number of unassigned Internet addresses is running out, so a new classless scheme called CIDR is gradually replacing the system based on class
139 MAC Address Media Access Control Address. A unique physical address of a network card. For Ethernet, the first three bytes are used as the vendor
140 MTU Maximum Transmission UnitThe maximum data size that can be transferred at a time through the Internet or other networks. You can set a smaller
141 PCMCIA PCMCIA is a trademark of the Personal Computer Memory Card International Association. The Personal Computer Memory Card International Assoc
142 Protocol Procedures and rules use to send and receive data between computers.- Method of sending and receiving data- Process used to handle commun
143 SDRAM Synchronous Dynamic Random Access Memory.Serial Port A connection to another device through which data is transferred one bit at a time on a
144 Subnet mask TCP-IP network is controlled by being divided into multiple smaller networks (subnets). IP address consists of the subnet address and
10 Fujitsu Shopping Online You can go directly to the online by going to the website at: www.shopfujitsu.com.Limited Warranty Your LifeBook notebook i
145 VRAM Video Random Access Memory. A memory dedicated to video display data and control.WFM Wired for Management is Intel’s broad-based initiative t
146 Regulatory InformationNoticeChanges or modifications not expressly approved by Fujitsu could void this user’s authority to operate the equipment.
147 Notice to Users of the US Telephone Network This equipment complies with Part 68 of the FCC rules, and the requirements adopted by ACTA. On the bo
148 The equipment cannot be used on public coin service provided by the telephone company. Connection to party line service is subject to state tariff
149 Repairs to telecommunication equipment should be made by a Canadian authorized maintenance facility. Any repairs or alterations not expressly appr
150 Les réparations de l’équipement de télécommunications doivent être effectuées par un service de maintenance agréé au Canada. Toute réparation ou m
151 Appendix A: WLAN User’s Guide FCC Regulatory InformationPlease note the following regulatory information related to the optional wireless L
152 interference caused by such unauthorized modification, substitution or attachment. The manufacturer and its authorized resellers or distributors w
153 Export restrictions This product or software contains encryption code which may not be exported or transferred from the US or Canada without an ap
154 Before Using the Optional Wireless LANThis manual describes the procedures required to properly set up and configure the optional integrated Wirel
11 Chapter 1 Getting to Know Your LifeBookOverviewThis section describes the components of your Fujitsu LifeBook S7220 notebook. We stron
155 Wireless LAN Modes Using this DeviceAd Hoc Mode (See Figure A-1) "Ad Hoc Mode" refers to a wireless network architecture where wireless
156 Access Point (Infrastructure) Mode (See Figure A-2) Infrastructure mode refers to a wireless network architecture in which devices communicate wi
157 Wireless Network Considerations• Intel WiFi Link 5300 device supports IEEE802.11a (infrastructure mode only), IEEE802.11b, IEEE802.11g, and IEEE80
158 Activating the WLAN DeviceActivation of the WLAN device can be accomplished using the same method as the deactivation process.Deactivation Using t
159 Configuring the Wireless LANThe optional WLAN device can be configured to establish wireless network connectivity using the software that is built
160 Configuring the WLAN Using Windows XP Procedure 1 Click the Start button, then select Control Panel.2 If the Control Panel is not in Classic View,
161 Troubleshooting the WLANTroubleshootingCauses and countermeasures for troubles you may encounter while using your wireless LAN are described in th
162 Unavailable network connection(continued)The computer to be connected is turned offCheck if the computer to be connected is turned ON.RF interfer
163 WLAN SpecificationsSpecificationsItem SpecificationType of network The Intel WiFi Link 5300 WLAN device conforms to IEEE 802.11a (infrastructure
164 * “Wi-Fi based” indicates that the interconnectivity test of the organization which guarantees the interconnectivity of wireless LAN (Wi-Fi All
12 Locating the Controls and ConnectorsFigure 2. LifeBook notebook with display openDisplay PanelStatus Indicator PanelStereo SpeakerKeyboardLifeBook
165 Using the Bluetooth DeviceThe Integrated Bluetooth module (EYTF3CSFT) is an optional device available for Fujitsu mobile computers. What is Blueto
166 FCC Radiation Exposure Statement This equipment complies with FCC radiation exposure limits set forth for an uncontrolled environment. The Bluetoo
167 Appendix B: Fingerprint Sensor DeviceIntroducing the Fingerprint Sensor DeviceYour system may have an optional fingerprint sensor device be
168 With a fingerprint sensor, you can avoid having to enter a username and password every time you want to:• Log onto Windows• Resume from sleep mode
169 System Requirements The OmniPass application requires space on your hard drive; it also requires specific Operating Systems (OS’s). The minimum re
170 Verifying Information about OmniPass After you have completed installing OmniPass and restarted your system, you may wish to check the version of
171 1 Click Start on the Windows taskbar. Select Settings, and then Control Panel.2 Double-click Add/Remove Programs.3 Select OmniPass, and then click
172 Basic Enrollment The Enrollment Wizard will guide you through the process of enrolling a user. Unless you specified otherwise, after OmniPass inst
173 Enrolling a Fingerprint Enrolling a fingerprint will increase the security of your system and streamline the authentication procedure. You enroll
174 Using OmniPassYou are now ready to begin using OmniPass. Used regularly, OmniPass will streamline your authentications.Password Replacement You wi
13 Top ComponentsThe following is a brief description of your LifeBook notebook’s top components.Built-in Microphones The two built-in microphones all
175 Using the following procedure, you can store a set of credentials into OmniPass. These credentials will then be linked to your “master password” o
176 If you uncheck both boxes in Settings for this Password Site, OmniPass will prompt you for your master password or fingerprint authentication devi
177 Logging into Windows with a Fingerprint Device When logging into Windows with a fingerprint device, the fingerprint capture window will now appear
178 The exception to the above rule is when resetting the Windows password. If your password is reset in Windows, the next time you login to Windows,
179 To choose your identity during login, type your username in the User Name: field. Press [Tab] and see that the Domain: field self-populates. Click
180 Exporting an OmniPass User Profile To export a user, open the OmniPass Control Center, and click Import/Export User under Manage Users. Click Expo
181 Things to Know Regarding Import/Export • Assume you export a local Windows User profile from OmniPass. You want to import that profile to another
182 If you click Adds a new user to OmniPass you will start the OmniPass Enrollment Wizard. The Enrollment Wizard is documented in “User Enrollment” o
183 With the second option, Manually log on to OmniPass at startup, OmniPass will prompt you to login once you have logged on to Windows.With the thir
184 This dialog box occurs when OmniPass was unable to log you into Windows with the credentials supplied (username and password). This could happen f
14 Display Panel Latch Button The display panel latch button is used to latch and unlatch the display. See “Opening the Display Panel” on page 47.Micr
185 IndexAAbout This Guide 1, 8ACadapter 45indicator 24plug adapters 116Application Panel 37Auto/Airline Adapter 46Automatically Downloading Dri
186 Docking Port 85Double-Clicking 31Dragging 32Drivers and Application Restore CD 104DVD driveaccess indicator 25problems 89tray release 71EError Mes
187 MMedia Playercare 118Control Panel 72loading 69removing 71Software 69, 72using 72Memorycapacity 81compartment 21, 79installing 79problems 91removi
188 SScrLk 26SD Cardinstalling 75removing 75SDRAM 21, 79Security Indicator 25Security Panel 37Sleep Mode 59Specifications 120Audio 122Chipset 121Dimen
Copyright and Trademark InformationFujitsu Computer Systems Corporation has made every effort to ensure the accuracy and completeness of this d
15 Touchpad Pointing Device The Touchpad pointing device is a mouse-like cursor control with four buttons: two right mouse-like buttons and two left m
16 Figure 3. LifeBook notebook left-side panelLeft-Side Panel ComponentsThe following is a brief description of your LifeBook notebook’s left-side co
17 USB 2.0 Ports The USB 2.0 ports allow you to connect Universal Serial Bus devices. USB 2.0 transfers data at up to 480 Mbps and is backward-compati
18 Figure 4. LifeBook notebook right-side panel Right-Side Panel ComponentsThe following is a brief description of your LifeBook notebook’s right-si
19 Flexible Bay The Flexible Bay can accommodate one of the following devices. See “Flexible Bay Devices” on page 35.• Modular DVD/CD-RW combo drive•
20 Figure 5. LifeBook notebook back panelBack Panel ComponentsFollowing is a brief description of your LifeBook notebook’s back panel components. Gig
21 Figure 6. LifeBook notebook bottom panelBottom ComponentsThe following is a brief description of your LifeBook notebook’s bottom panel components.
22 - Getting to Know Your LifeBookHard Disk Drive Compartment The hard disk drive compartment contains the hard disk drive. Under normal circumstances
23 Figure 7. Status Indicator PanelStatus Indicator PanelThe Status Indicator displays symbols that correspond with a specific component of your Fuji
24 AC Adapter IndicatorThe AC Adapter indicator shows whether your notebook is operating from the Auto/Airline adapter, AC adapter or battery. This ic
The DVD player found in some models of the LifeBook notebook incorporates copyright protection technology that is protected by method claims of certai
25 Wireless Radio Emission IndicatorThe Wireless Radio Emission indicator appears when the Wireless LAN or Bluetooth are emitting.Optical/Hard Dri
26 ScrLk IndicatorThe ScrLk indicator states that your scroll lock is active.Security IndicatorThe Security Indicator flashes (if a password was set)
27 KeyboardFigure 8. KeyboardUsing the KeyboardYour Fujitsu LifeBook notebook has an integral 84-key keyboard. The keys perform all the standard func
28 • Function keys: The keys labeled [F1] through [F12], are used in conjunction with the [Fn] key to produce special actions that vary depending on w
29 • [Fn+F4]: Pressing [F4] while holding [Fn] will toggle the Quick Point feature on and off. Note that the [Fn+F4] combination only works if Manual
30 Touchpad Pointing DeviceFigure 9. Touchpad pointing deviceThe Touchpad pointing device built into your Fujitsu LifeBook is used to control the mov
31 ClickingDouble-Clicking• CERTAIN S7220 LIFEBOOKS ARE EQUIPPED WITH AN OPTIONAL “QUICK POINT” BUTTON FOR MOVING THE CURSOR. FOR MORE ABOUT QUICK POI
32 DraggingTouchpad Control AdjustmentThe Windows Control Panel allows you to customize your Touchpad with selections made from within the Mouse Prope
33 Optional Quick Point FeatureThe optional Quick Point device consists of a cursor control button at the lower center of the keyboard. It is roughly
34 Volume ControlYour Fujitsu LifeBook notebook has multiple volume controls which interact with each other. Controlling the VolumeThe volume can be c
IMPORTANT SAFETY INSTRUCTIONS This unit requires an AC adapter to operate. Use only UL Listed I.T.E. Class II Adapters with an output rating of 19 VDC
35 Figure 10. Flexible BayFlexible Bay DevicesYour notebook has a Flexible Bay that can house one of several devices. Your Flexible Bay will have one
36 Cold-swapping To cold-swap modular devices in your Flexible Bay follow these easy steps: Your LifeBook notebook will automatically detect the new d
37 Figure 11. LifeBook Security/Application Panel LifeBook Security/Application PanelA unique feature of your LifeBook notebook is the Security/Appl
38 Enter Button After entering the button strokes, push this button to enter the password into the LifeBook notebook. PasswordsThe user and supervisor
39 Setting Supervisor Password You must have set a supervisor password before setting any user passwords. The supervisor password can bypass the user
40 From Sleep State 1 Press your Power/Suspend/Resume button.2 When the Security Indicator flashes, enter the password and press [Enter] button.3 The
41 Uninstalling the Security Panel ApplicationYou have two options when uninstalling the security panel application:• Uninstall the security panel app
42 User: 1 Go to Start Menu, Click on Control Panel.2 Open Programs and Features in the Control Panel. 3 Select the Security Panel in the list, and c
43 Launching Applications with the Security/Application PanelThe security panel also enables you to launch applications with the touch of a button whe
44 3 Click the Start program checkbox, then click [Next].4 On the screen that appears, click the Select from Start Menu checkbox, then scroll down the
System DisposalRecycling your battery Over time, the batteries that run your mobile computer will begin to hold a charge for a shorter amount of time;
45 Chapter 2 Getting Started with Your LifeBookFigure 12. Connecting the AC AdapterPower SourcesYour Fujitsu LifeBook notebook has three
46 Connecting the AC Adapter 1 Plug the DC output cable into the DC power jack of your LifeBook notebook.2 Plug the AC adapter into an AC electrical o
47 Figure 13. Opening the Display PanelDisplay PanelYour Fujitsu LifeBook notebook contains a display panel that is backlit for easier viewing in bri
48 Adjusting Display Panel BrightnessOnce you have turned on your LifeBook notebook, you may want to adjust the brightness level of the screen to a mo
49 - Closing the Display Panel1 Holding the edge of your display panel, pull it forward until it is flush with the body of your LifeBook notebook. 2
50 Starting Your LifeBook NotebookPower OnPower/Suspend/Resume Button The Power/Suspend/Resume button is used to turn on your notebook from its off st
51 Boot SequenceThe procedure for starting up your notebook is termed the “bootup sequence” and involves your notebook’s Basic Input-Output System (BI
52 • Device control feature parameters, such as changing I/O addresses and boot devices.• System Data Security feature parameters, such as passwords.E
53 BIOS Guide A guide to your notebook’s BIOS is available online. Please visit our service and support website at http://www.computers.us.fujitsu.com
54 1 First of all, you will need to read and accept the End User License Agreements (EULAs). 2 You will be prompted to enter your User Name and Passwo
ContentsPrefaceAbout This Guide . . . . . . . . . . . . . . . . . . . . . . . . . . . . . . . . . . . . . . . . . . . . . 8Conventions Used in
55 Starting Windows XP the First TimeRegistering Windows XP with Microsoft In order to ensure that you receive the most benefits from the Windows oper
56 - Registering Your LifeBook notebook with FujitsuYou can register your LifeBook by going to our website at: us.fujitsu.com/computersYou will need t
57 - Fujitsu Driver Update Utility Your system has a convenient tool called the Fujitsu Driver Update (FDU) utility. With FDU, you can choose to autom
58 Power ManagementYour Fujitsu LifeBook notebook has many options and features for conserving battery power. Some of these features are automatic and
59 Sleep ModeSleep mode in Windows saves the contents of your system memory during periods of inactivity by maintaining power to critical parts. This
60 Hibernate FeatureThe Hibernation feature saves the contents of your notebook’s system memory to the hard drive as a part of the Suspend/Resume mode
61 Windows XP:1 Click the Start button, and then click Shut Down.2 Select the Restart option from within the Windows Shut Down dialog box.3 Click [OK]
62 - If you are going to store your notebook for a month or more, see the Care and Maintenance Section. • ALWAYS POWER OFF THE COMPUTER BEFORE TRANSPO
63 Chapter 3 User-Installable FeaturesLithium ion BatteryYour LifeBook notebook has a Lithium ion battery that provides power for operati
64 Recharging the BatteriesIf you want to know the condition of the primary Lithium ion battery, check the Battery Level indicator located on the Stat
2 Wireless Radio Emission Indicator . . . . . . . . . . . . . . . . . . . . . . . . . . . . . . 25Optical/Hard Drive Access Indicator . . . . . . .
65 Low Battery State When the battery is running low, a low battery notification message will appear. If you do not respond to the low battery message
66 Replacing the Battery With the purchase of an additional battery, you can have a fully charged spare to swap with one that is not charged. There ar
67 Hot-swapping Batteries To hot-swap batteries in your battery bay, follow these easy steps: 1 Plug an AC Adapter into the system and connect it to a
68 Figure 15. Optical DriveOptical DriveThere is a variety of media available to use with your system, depending upon the system configuration you ha
69 Media Player SoftwareDual-Layer Multi-Format DVD Writer model only: With the Dual-Layer Multi-Format DVD Writer and media player software you can p
70 Figure 16. Loading/Ejecting Media• ALL LIFEBOOK DVD PLAYERS ARE SET TO PLAY DVD TITLES WITH REGION CODE NUMBER 1 WHICH IS SPECIFIED FOR THE NORTH
71 Removing Media1 Push and release the eject button on the front of the optical drive. This will stop the drive and the holder tray will come out of
72 Using the Media Player SoftwareStarting a DVD Movie (DVD Models only) 1 Insert the DVD into the optical drive of the notebook. If the AutoRun featu
73 To Watch a Movie on Battery Power: 1 Have an additional full-charged battery or your AC adapter ready for use.2 Start watching your DVD movie. 3 Wh
74 Figure 18. Installing a Memory Stick or SD CardMemory Stick/Secure Digital CardsYour LifeBook notebook supports Memory Sticks and Secure Digital (
3 Chapter 2 Getting Started with Your LifeBookPower Sources . . . . . . . . . . . . . . . . . . . . . . . . . . . . . . . . . . . . . . . . . . . . .
75 Installing Memory Stick/SD CardsMemory Stick and SD Cards are installed in the Memory Stick/SD Card slot. To install a Memory Stick or SD Card, fol
76 Figure 19. Installing/Removing PC CardExpressCards™/Smart CardsYour LifeBook notebook supports ExpressCardsTM, which can perform a variety of func
77 1 See your ExpressCard manual for instructions on the installation of your card. Some cards may require that your notebook is off while installing
78 Removing ExpressCardsSee your ExpressCard manual for specific instructions on removing your card. Some cards may require that your notebook be in S
79 Memory Upgrade ModuleYour Fujitsu LifeBook notebook comes with a minimum of 1 GB of high speed Double Data Rate Synchronous Dynamic RAM (DDR3-1066
80 7 Insert the memory upgrade module at a 45° angle. Press the connector edge of the module firmly down and into the connector until it lodges under
81 Checking the Memory CapacityOnce you have changed the system memory capacity by replacing the installed module with a larger one, be sure to check
82 Device PortsYour Fujitsu LifeBook notebook and the optional Port Replicator come equipped with multiple ports to which you can connect external dev
83 4 Select the Modems tab, and click the [Properties] button.5 Select the Modem tab and adjust the volume as necessary.THE INTERNAL MODEM IS NOT INTE
84 Headphone JackThe headphone jack allows you to connect headphones or powered external speakers to your notebook. Your headphones or speakers must b
4 Chapter 3 User-Installable FeaturesLithium ion Battery. . . . . . . . . . . . . . . . . . . . . . . . . . . . . . . . . . . . . . . . . . . . 63Rec
85 Microphone JackThe microphone jack allows you to connect an external mono microphone. Your microphone must be equipped with a 1/8”(3.5 mm) mono min
86 Chapter 4 Troubleshooting Your LifeBookTroubleshootingThere may be occasions when you encounter simple setup or operating problems tha
87 8 If you have tried the solutions suggested in the Troubleshooting Table without success, contact your support representative: Toll free: 1-800-8Fu
88 Troubleshooting TableProblem PageAudio Problems . . . . . . . . . . . . . . . . . page 88DVD/CD-ROM Drive Problems. . . . . . page 89Port Replicat
89 There is no sound coming from the built-in speakers. (continued)The speakers have been muted using the Volume icon in the sys-tem tray.Click on the
90 Port Replicator ProblemsNote: Be sure to power down your LifeBook notebook before adding a printer to the Port Replicator parallel port.Notebook do
91 Keyboard or Mouse ProblemsThe built-in keyboard does not seem to work.The notebook has gone into Sleep mode.Push the Power/Suspend/Resume button.An
92 USB Device ProblemsYou have installed a USB device. Your LifeBook note-book does not recognize the device, or the device does not seem to work prop
93 Power FailuresYou turn on your LifeBook notebook and nothing seems to happen.The installed primary battery is completely discharged, there is no op
94 Your LifeBook notebook turns off all by itself. (continued)You are operating on battery power and ignored a low battery alarm until the system has

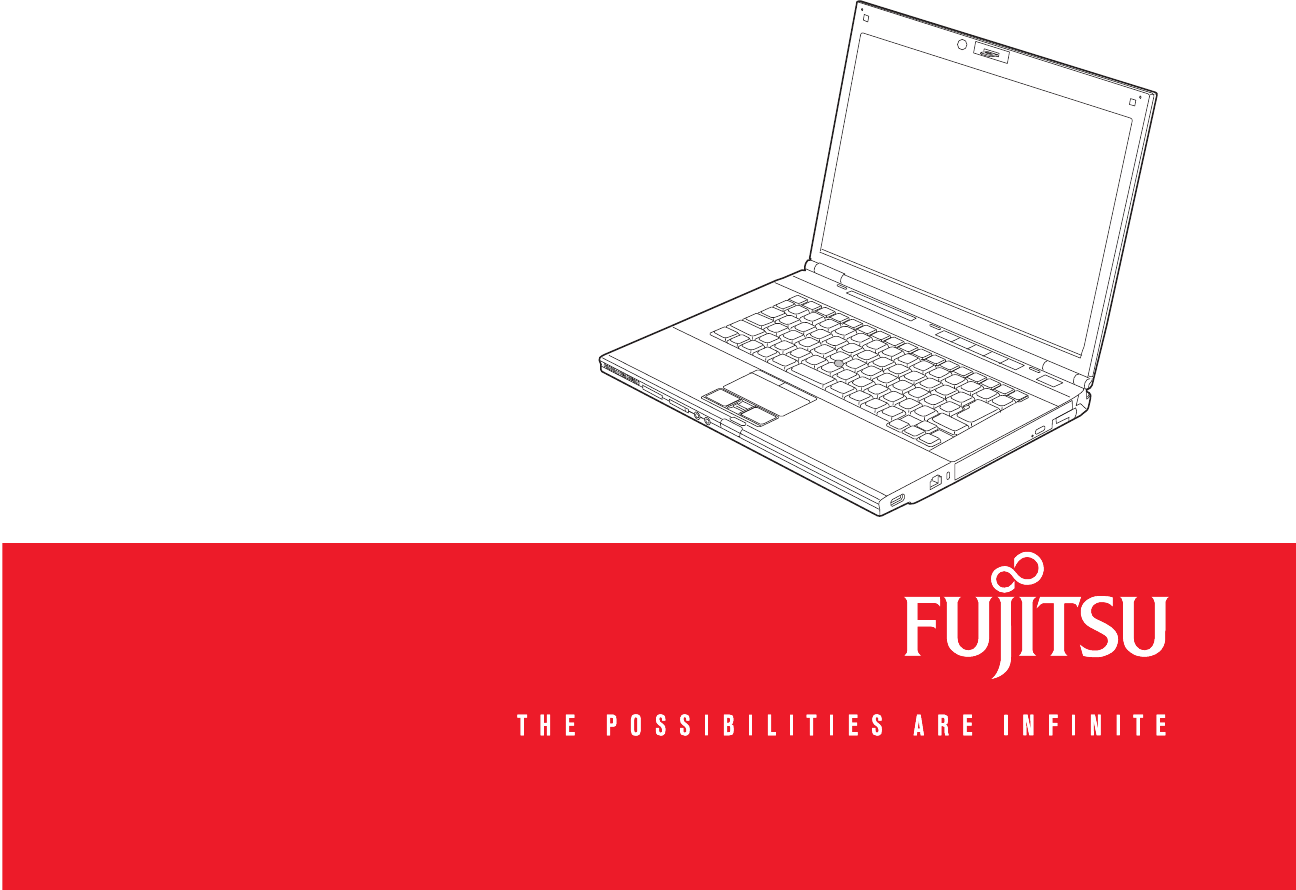

 (285 pages)
(285 pages)







Comments to this Manuals