Fujitsu Lifebook T731 User Manual Page 1
Browse online or download User Manual for Laptops Fujitsu Lifebook T731. FUJITSU Lifebook T731 Manuel d'utilisation
- Page / 418
- Table of contents
- TROUBLESHOOTING
- BOOKMARKS



- User’s Guide 1
- Guide d’utilisation 1
- ASH HANDS AFTER HANDLING 4
- RATING FUSE 5
- Recycling your battery 6
- Contents 7
- Glossary/Regulatory 12
- Preface 14
- Service and Support 15
- Fujitsu Shopping Online 16
- Limited Warranty 16
- Chapter 1 17
- Connection Tablet PC 18
- Headphone Jack 23
- Touchpad Pointing Device 23
- Fingerprint Sensor 23
- Dual Built-in Microphones 23
- DC Power Jack 24
- USB 3.0 Port 24
- Air Vents 25
- ExpressCard Slot 25
- ExpressCard Eject Button 25
- Pen Garage 26
- Modular Bay 26
- Modular Bay Release Latch 26
- Pen Tether Attachment Point 26
- Back Panel Components 27
- USB 2.0 Ports 28
- Gigabit LAN (RJ-45) Jack 28
- Memory Upgrade Compartment 29
- Port Replicator Connector 30
- Dust Filter 30
- Lithium ion Battery Bay 30
- Battery Latches 30
- Status Indicator Panel 31
- - Status Indicator Panel 32
- Display Panel 34
- - Display Panel 35
- Holding the Tablet PC 36
- Keyboard 40
- Numeric Keypad 41
- Windows Keys 41
- Cursor Keys 41
- Function Keys 42
- Clicking 44
- Double-Clicking 45
- Dragging 46
- Touchpad Control Adjustment 47
- Scrolling 47
- Gesture Mode 52
- Scrolling Gesture 52
- Zoom Gesture 52
- Rotate Gesture 52
- Volume Control 54
- Modular Bay Devices 55
- - Modular Bay Devices 56
- Security Button 1 59
- <Enter>/<Escape> 60
- Screen Rotation 60
- Ctl+Alt+Del Button 63
- DEFINED ABOVE 66
- Low Battery Operations 67
- APPLICATION 68
- Chapter 2 70
- Power/Suspend/Resume Switch 72
- BIOS Guide 75
- ClickMe! 77
- - Power Management 80
- START THE NEXT TIME 80
- Chapter 3 83
- Low Battery State 85
- - Lithium ion Battery 86
- PC OR CHARGE YOUR BATTERY 87
- Memory Stick 88
- ExpressCards 90
- Memory Upgrade Module 92
- - Memory Upgrade Module 93
- CAPACITY 93
- Optical Drive 95
- - Optical Drive 97
- MEDIA APPLICATION 98
- Device Ports 101
- IEEE 1394 103
- Connector 103
- - Device Ports 104
- HDMI Port 105
- External Video Port 106
- External Video Cable 106
- Chapter 4 107
- - Troubleshooting 108
- Audio Problems 110
- Port Replicator Problems 111
- Hard Drive Problems 111
- Keyboard or Mouse Problems 112
- Memory Problems 112
- USB Device Problems 112
- (continued) 113
- Shutdown and Startup Problems 115
- Video Problems 116
- Miscellaneous Problems 118
- IMAGE BACKUPS INCLUDE 120
- PROCEDURES 121
- My Recovery 122
- Check for updates now 129
- Show update history 129
- About Fujitsu Driver Update 129
- Fujitsu Driver Update Readme 129
- Care and Maintenance 130
- 1 Tur n it off 131
- - Care and Maintenance 132
- Caring for your Batteries 135
- Increasing Battery Life 136
- Caring for your Cards 137
- System Specifications 138
- System Memory 139
- Cache Memory 139
- Video Color and Resolution 139
- Video RAM 139
- Hard Drive 140
- Integrated Pointing Device 141
- Communications 141
- Web Camera 141
- Security 141
- On the LIFEBOOK Tablet PC: 142
- Battery 143
- AC Adapter 143
- Power Management 143
- Overall Dimensions 144
- Temperature 144
- Humidity 144
- Altitude 144
- - Specifications 145
- CONFIGURATION 145
- Operating System Options 148
- Glossary 149
- - Glossary 150
- Infrastructure 156
- IP Address 156
- Megahertz 158
- Wi-Fi Compatible 164
- Regulatory Information 165
- Export restrictions 168
- Canadian Notice 168
- Ad Hoc Mode 170
- How to Handle This Device 172
- WLAN/Bluetooth Switch 173
- Configuring the Wireless LAN 174
- Troubleshooting the WLAN 175
- Troubleshooting the WLAN 176
- Item Specification 177
- WLAN Specifications 178
- Using the Bluetooth Device 179
- Warranty 180
- • Log onto Windows 181
- • Resume from sleep mode 181
- SYSTEM 183
- Master Password Concept 185
- Password Replacement 187
- Remembering a Password 188
- Associating a Friendly Name 189
- With Master Password 190
- Password Management 191
- OmniPass User Identities 191
- Switch User Identity 192
- User Management 195
- User Settings 196
- System Settings 196
- Index 199
- Découvrez comment 203
- Tablette LIFEBOOK 203
- Fujitsu T731 203
- B6FJ-7081-02ENZ0-00 204
- VERTISSEMENT 205
- DE REPRODUCTION 205
- Recyclage de la batterie 207
- Table des matières 208
- Chapitre 5 Entretien 212
- Préface 216
- Service et assistance 217
- Garantie limitée 218
- Chapitre 1 219
- Connexion Icône PC 220
- Tablette 220
- Objectif 220
- Prise de micro 226
- Prise d’écouteurs 226
- Pavé tactile TouchPad 226
- Microphones intégrés doubles 226
- Prise d’alimentation c.c 227
- Ports USB 3.0 227
- Grilles de ventilation 228
- Fente ExpressCard 228
- Support de stylo 229
- Baie modulaire 229
- Composants de la face arrière 230
- Port vidéo externe 231
- Ports USB 2.0 231
- Port HDMI 231
- Filtre anti-poussière 233
- Loquets de la batterie 233
- Tableau de voyants d’état 234
- - Tableau de voyants d’état 235
- Voyant Verr maj 237
- Voyant Verr défil 237
- - Écran 238
- Comment tenir le PC Tablette 240
- Utilisation du clavier 241
- Pavé numérique 245
- Touches Windows 245
- Touches de curseur 246
- Touches de fonction 246
- - Clavier 247
- TouchPad/Numériseur actif 248
- /Écran tactile 248
- Double-cliquer 250
- Glisser 251
- Défiler 252
- L’ÉCRAN TACTILE 256
- Mode mouvements 257
- Mouvement de défilement 257
- Mouvement de zoom 257
- Mouvement de rotation 258
- Réglage du volume 259
- Figure 30. Baie modulaire 260
- Bouton de sécurité 1 264
- <Entrée>/<Échap> 265
- Rotation d’écran 265
- Définition des mots de passe 270
- Chapitre 2 276
- Adaptateur secteur 277
- SYSTÈME OU VOTRE DISQUE DUR 280
- Gestion de l’alimentation 285
- - Gestion de l’alimentation 286
- Chapitre 3 290
- Batterie faible 292
- Batterie 294
- Carte Memory Stick 295
- Carte SD 295
- Cartes ExpressCard 297
- Lecteur optique 303
- Retrait d’un disque 305
- L’APPLICATION MULTIMÉDIA 306
- Ports de périphériques 309
- Connecteur pour 311
- Câble de 314
- Chapitre 4 315
- - Dépannage 316
- AU TÉLÉPHONE 316
- Problèmes audio 318
- Problèmes de disque dur 320
- Problèmes de mémoire 321
- Problèmes de périphérique USB 321
- Problèmes vidéo 327
- Problèmes divers 329
- BIOS vidéo doublé 334
- À propos de l’utilitaire FDU 344
- Entretien 345
- 1 Éteignez-le 346
- - Entretien 347
- DE L’ENDOMMAGER 348
- Entretien de vos batteries 351
- Entretien du lecteur optique 352
- Entretien de vos cartes 353
- FPC P/N: FPCXXXXXX 354
- Mémoire système 355
- Mémoire cache 355
- Couleur et résolution Vidéo 355
- Mémoire vive vidéo 355
- Disque dur 356
- Caméra Web 357
- Sécurité 357
- Dimensions générales 359
- Température 360
- Humidité 360
- Tutoriaux 361
- Roxio Creator 363
- Glossaire 365
- Amorçage 366
- - Glossaire 367
- Avis pour le Canada 382
- Mode Ad hoc 384
- DE CLICKME! » EN PAGE 82 386
- Dépannage 389
- Élément Spécification 391
- Utilisation de Bluetooth 393
- Garantie 394
- Capteur d’empreintes 395
- ORDINATEUR 397
- Remplacement du mot de passe 402
- Connexion à un site mémorisé 404
- Avec mot de passe principal 404
- Gestion des mots de passe 405
- NOM Y EST DÉJÀ ENREGISTRÉ 407
- Gestion des utilisateurs 410
- Paramètres utilisateur 411
- Paramètres de système 411
Summary of Contents
User’s GuideLearn how to use your Fujitsu LIFEBOOK T731 Tablet PCGuide d’utilisationDécouvrez comment utiliser votre PC Tablette LIFEBOOK Fujitsu
9 ExpressCards. . . . . . . . . . . . . . . . . . . . . . . . . . . . . . . . . . . . . . . . . . . . . . . . . 89Installing ExpressCards . . . . .
99 - Optical DriveUsing Media Player on Battery PowerSince optical drives consume a lot of power, your overall battery life will be significantly shor
100 - Device PortsDevice PortsYour Fujitsu LIFEBOOK Tablet PC and the optional Port Replicator come equipped with multiple ports to which you can conn
101 - Device PortsUniversal Serial Bus PortsThe Universal Serial Bus (USB) ports allow you to connect USB devices such as external game pads, pointing
102 - Device PortsIEEE 1394 PortThe 4-pin 1394 port allows you to connect digital devices that are compliant with IEEE 1394 standard. The IEEE 1394 st
103 - Device PortsHeadphone JackThe headphone jack allows you to connect headphones or powered external speakers to your Tablet PC. Your headphones or
104 - Device PortsHDMI PortExternal Video PortThe external video port allows you to connect an external monitor or LCD projector. In order to connect
105 - Device PortsPRESSING THE [FN] + [F10] KEYS ALLOWS YOU TO CHANGE YOUR SELECTION OF WHERE TO SEND YOUR DISPLAY VIDEO. THE ORDER IS DETERMINED BY W
106 Chapter 4 Troubleshooting Your LIFEBOOKTroubleshootingThere may be occasions when you encounter simple setup or operating problems th
107 - Troubleshooting7 If the problem has not been resolved, refer to the Troubleshooting Table, that follows, for more detailed troubleshooting infor
108 - TroubleshootingSpecific ProblemsUsing the Troubleshooting Table When you have problems with your LIFEBOOK Tablet PC, try to find the symptoms un
10 Chapter 4 Troubleshooting Your LIFEBOOKTroubleshooting. . . . . . . . . . . . . . . . . . . . . . . . . . . . . . . . . . . . . . . . . . . . . .
109 - TroubleshootingProblem Possible Cause Possible SolutionsAudio ProblemsThere is no sound coming from the built-in speaker.The volume is turned to
110 - TroubleshootingLIFEBOOK Tablet PC fails to recognize DVD/CD-RW/CD-ROM’s.(continued)Optical drive tray is not latched shut.Push on the front of t
111 - TroubleshootingYou cannot access your hard drive.(continued)Security is set so your operat-ing system cannot be started without a password.Verif
112 - TroubleshootingYour system does not rec-ognize a USB device you have installed, or the device does not seem to work properly.(continued)The devi
113 - TroubleshootingYou turn on your LIFE-BOOK Tablet PC and noth-ing seems to happen.(continued)The power adapter (AC or auto/airline) is not plugge
114 - TroubleshootingYour Tablet PC will not work on battery alone.(continued)Your installed battery is faulty. Verify the condition of the battery us
115 - TroubleshootingThe system powers up, and displays power on information, but fails to load the operating system.(continued)The boot sequence sett
116 - TroubleshootingThe built-in display is blank when you turn on your LIFEBOOK Tablet PC.(continued)The Tablet PC is set for an external monitor on
117 - TroubleshootingThe display has bright or dark spots.If the spots are very tiny and few in number, this is normal for a large LCD display.This is
118 - TroubleshootingPower On Self Test MessagesThe following is a list of error-and-status messages that the Phoenix BIOS and/or your operating syste
11 Chapter 6 System SpecificationsSpecifications . . . . . . . . . . . . . . . . . . . . . . . . . . . . . . . . . . . . . . . . . . . . . . . . . 13
119 - Restoring Your Pre-installed SoftwareRestoring Your Pre-installed SoftwareIt is very important that you create DVD copies of your Factory Image
120 - Restoring Your Pre-installed SoftwareAfter you launch the ClickMe! utility when you first start up your system, you should make a copy of the Fa
121 - Restoring Your Pre-installed Software7 Repeat the process for the remaining three images on disc (Bootable Disc, Drivers and Applications Restor
122 - Restoring Your Pre-installed Software5 After rebooting, the “Creating of the backup image” window appears, in which you can either click [Create
123 - Restoring Your Pre-installed SoftwareManaging Your Backup ImagesWith the MyRecovery tool you can also make copies of backup images, archive them
124 - Restoring Your Pre-installed Software2 From the Boot Menu that appears, check whether the <Recovery and Utility> option is present. If it
125 - Restoring Your Pre-installed Software6 When the System Recovery Options dialog opens, select a new keyboard layout, if necessary, then click [Ne
126 - Restoring Your Pre-installed SoftwareRecovering your Factory Image using Recovery and Utility(new or non-bootable hard drive)If you have install
127 - Restoring Your Pre-installed Software18 “3. Restoring Factory Image to hidden partition” will be in bold with the message “Please insert the Rec
128 - Restoring Your Pre-installed SoftwareAutomatically Downloading Driver UpdatesYour system has a convenient tool called the Fujitsu Driver Update
12 Appendix A: WLAN User’s GuideBefore Using the Optional Wireless LAN . . . . . . . . . . . . . . . . . . . . . . . . . . 168Wireless LAN Device Cov
129 Chapter 5 Care and MaintenanceCaring for your LIFEBOOK Tablet PCIf you use your Fujitsu LIFEBOOK Tablet PC carefully, you will increa
130 - Care and Maintenance• Your LIFEBOOK Tablet PC is a durable but sensitive electronic device. Treat it with respect and care.• Make a habit of tra
131 - Care and MaintenanceCleaning your LIFEBOOK Tablet PC• Always disconnect the power plug. (Pull the plug, not the cord.)• Clean your LIFEBOOK Tabl
132 - Care and MaintenanceCleaning the dust filterYour LIFEBOOK is equipped with fans to make air flow inside by pulling in outside air to cool the in
133 - Care and Maintenance• Store your Tablet PC and batteries separately. If you store your LIFEBOOK with a battery installed, the battery will disch
134 - Care and Maintenance• Take the necessary plug adapters if you're traveling overseas. Check the following diagram to determine which plug ad
135 - Care and MaintenanceIncreasing Battery Life • Power your Tablet PC through the AC or optional auto/airline adapter whenever possible.• If your t
136 - Care and MaintenanceCaring for your Optical Drive Your optical drive is durable but you must treat it with care. Please pay attention to the fol
137 Chapter 6 System SpecificationsSpecificationsThis section provides the hardware and environmental specifications for your Fujitsu LIF
138 - SpecificationsMicroprocessorNew 2nd Generation Intel® Core™ Processor (Refer to the system label to determine the speed of your processor).Chips
13 PrefaceAbout This GuideThe LIFEBOOK T731 Tablet PC from Fujitsu America is a powerful convertible computer. It can be used either as a stand
139 - SpecificationsDigitizerDepending upon the configuration of your system, one of two digitizer options is included:• Active digitizer (uses active
140 - SpecificationsFeaturesIntegrated Pointing Device Touchpad cursor control buttons, with scroll strip built-inCommunications • Gigabit LAN: Intel
141 - SpecificationsDevice PortsOn the LIFEBOOK Tablet PC: • Express Card slot for one Express Card• Memory Stick/SD Card slot• One 15-pin D-SUB conne
142 - SpecificationsKeyboardBuilt-in keyboard with all functions of 101 key keyboard.• Total number of keys: 84• Function keys: F1 through F12, plus F
143 - SpecificationsDimensions and Weight Overall Dimensions 11.69"(w) x 9.17"(d) x 1.54”(h) (297 mm x 233 mm x 39.0 mm). The height dimensi
144 - SpecificationsPre-Installed SoftwareDepending on your pre-installed operating system, your Tablet PC comes with pre-installed software for playi
145 - SpecificationsLearning About Your SoftwareTutorials All operating systems and most application software have tutorials built into them upon inst
146 - SpecificationsCyberLink PowerDirector CyberLink PowerDirector allows you to edit and enhance your videos, and add special effects to them.Roxio
147 - Specificationsvideo and photos, and then have AutoMovie add animations, music, and a title in minutes. Silverlight powers rich application exper
148 GlossaryAC Adapter A device which converts the AC voltage from a wall outlet to the DC voltage needed to power your LIFEBOOK Tablet PC.Acce
14 - About This GuideFujitsu Contact InformationService and Support You can contact Fujitsu Service and Support in the following ways:• Toll free: 1-8
149 - GlossaryADSL Asymmetric Digital Subscriber Line. Technology for transporting high bit-rate services over ordinary phone lines.AGP Accelerated Gr
150 - GlossaryBus An electrical circuit which passes data between the CPU and the sub-assemblies inside your LIFEBOOK Tablet PC.Byte 8 bits of paralle
151 - GlossaryConfiguration The combination of hardware and software that makes up your system and how it is allocated for use.CRT Cathode Ray Tube. A
152 - GlossaryDisk Drive The hardware which spins the disk and has the heads and control circuitry for reading and writing the data on the disk.Disket
153 - GlossaryDVMT Dynamic Video Memory Technology. A video memory architecture that increases the efficiency of the motherboard by using innovative m
154 - GlossaryHard drive A spinning platter of magnetic data storage media where the platter is very stiff.I/O Input/Output. Data entering and leaving
155 - GlossaryInfrastructure A name of a wireless LAN configuration. This type of communication uses an access point. Another type of communication is
156 - GlossaryIRQ Interrupt Request. An acronym for the hardware signal to the CPU that an external event has occurred which needs to be processed.KB
157 - GlossaryMB Megabyte. One million bytes.Megahertz 1,000,000 cycles per second.Memory A repository for data and applications which is readily acce
158 - GlossaryNetwork key Data that is used for encrypting data in data communication. The personal computer uses the same network key both for data e
15 - About This Guide• Conditions under which the problem occurred• Any error messages that have occurred• Type of device connected, if anyFujitsu Sho
159 - GlossaryPeripheral Device A piece of equipment which performs a specific function associated with but not integral to a computer. Examples: a pr
160 - GlossaryProtocol Procedures and rules use to send and receive data between computers.- Method of sending and receiving data- Process used to han
161 - GlossarySDRAM Synchronous Dynamic Random Access Memory.Serial Port A connection to another device through which data is transferred one bit at a
162 - GlossaryStereo (audio) A system using two channels to process sound from two different sources.Subnet mask TCP-IP network is controlled by being
163 - GlossaryUSB Universal Serial Bus. Standard that allows you to simultaneously connect up to 127 USB devices such as game pads, pointing devices,
164 - Regulatory InformationRegulatory InformationNoticeChanges or modifications not expressly approved by Fujitsu could void this user’s authority to
165 Appendix A: WLAN User’s Guide FCC Regulatory InformationPlease note the following regulatory information related to the optional wireless L
166 Regulatory Information/Disclaimers Installation and use of this Wireless LAN device must be in strict accordance with the instructions included in
167 FCC Radio Frequency Exposure statement The available scientific evidence does not show that any health problems are associated with using low powe
168 Before Using the Optional Wireless LANBefore Using the Optional Wireless LANThis manual describes the procedures required to properly set up and c
16 Chapter 1 Getting to Know Your LIFEBOOKOverviewThis section describes the components of your Fujitsu LIFEBOOK T731 Tablet PC. We stron
169 Before Using the Optional Wireless LANWireless LAN Modes Using this DeviceAd Hoc Mode "Ad Hoc Mode" refers to a wireless network archite
170 Before Using the Optional Wireless LANAccess Point (Infrastructure) Mode Infrastructure mode refers to a wireless network architecture in which d
171 Before Using the Optional Wireless LANHow to Handle This Device The WLAN device is an optional device that may come pre-installed in your mobile c
172 Before Using the Optional Wireless LANDeactivation Using the Wireless On/Off SwitchThe WLAN device can be deactivated quickly and efficiently by t
173 Configuring the Wireless LANConfiguring the Wireless LANThe WLAN device can be configured to establish wireless network connectivity using the sof
174 Troubleshooting the WLANTroubleshooting the WLANTroubleshootingCauses and countermeasures for troubles you may encounter while using your wireless
175 Troubleshooting the WLANUnavailable network connection(continued)RF interference from Access Points or other wireless networksThe use of identica
176 WLAN SpecificationsWLAN SpecificationsSpecificationsItem SpecificationType of network The optional integrated Intel Centrino Advanced-N 6205 (a/b
177 WLAN Specifications* “Wi-Fi based” indicates that the interconnectivity test of the organization which guarantees the interconnectivity of wire
178 Using the Bluetooth DeviceUsing the Bluetooth DeviceThe optional Integrated Bluetooth module is a wireless device installed in selected Fujitsu mo
17 - Locating the Controls and ConnectorsLocating the Controls and ConnectorsConnectors and peripheral interfaces on the LIFEBOOK T731 Tablet PC and t
179 Using the Bluetooth DeviceFCC Radiation Exposure Statement This equipment complies with FCC radiation exposure limits set forth for an uncontrolle
180 Appendix B: Fingerprint Sensor DeviceIntroducing the Fingerprint Sensor DeviceYour system has a fingerprint sensor device at the bottom lef
181 - Introducing the Fingerprint Sensor Device• Log into homepages that require a username and passwordAfter you have “enrolled” - or registered - yo
182 - Introducing the Fingerprint Sensor DeviceSystem Requirements The OmniPass application requires space on your hard drive; it also requires specif
183 - Introducing the Fingerprint Sensor DeviceVerifying Information about OmniPass After you have completed installing OmniPass and restarted your sy
184 - Introducing the Fingerprint Sensor DeviceUser EnrollmentBefore you can use any OmniPass features you must first enroll a user into OmniPass.Mast
185 - Introducing the Fingerprint Sensor DeviceBasic Enrollment The Enrollment Wizard will guide you through the process of enrolling a user. Unless y
186 - Introducing the Fingerprint Sensor Device1 During initial user enrollment, you will be prompted to select the finger you wish to enroll. Fingers
187 - Introducing the Fingerprint Sensor DeviceOmniPass Authentication Toolbar After installing OmniPass and restarting, you will notice a dialog you
188 - Introducing the Fingerprint Sensor DeviceAssociating a Friendly Name After clicking the OmniPass key cursor near the login prompt, OmniPass will
18 - Locating the Controls and ConnectorsSD Card/Memory Stick SlotThe Secure Digital (SD) card/Memory Stick slot allows you to insert a flash memory
189 - Introducing the Fingerprint Sensor DeviceClick Finish to complete the remember password procedure. The site location, the credentials to access
190 - Introducing the Fingerprint Sensor DevicePassword Management OmniPass provides an interface that lets you manage your passwords. To access this
191 - Introducing the Fingerprint Sensor DeviceTo add a new identity, click New Identity or double-click Click here to add a new identity. Name the ne
192 - Introducing the Fingerprint Sensor DeviceConfiguring OmniPassThis section gives an overview of both the Export/Import function and the OmniPass
193 - Introducing the Fingerprint Sensor DeviceThis .opi file contains all your user specific OmniPass data, and it is both encrypted and password pro
194 - Introducing the Fingerprint Sensor DeviceOmniPass Control CenterThis section will serve to explain functions within the OmniPass Control Center
195 - Introducing the Fingerprint Sensor DeviceUser Settings The User Settings tab has four interfaces: Audio Settings, Taskbar Tips, and Enrollment.
196 - Introducing the Fingerprint Sensor DeviceTroubleshootingYou cannot use OmniPass to create Windows users. You must first create the Windows user,
197 - Introducing the Fingerprint Sensor DeviceIf you are having difficulties due to the first reason, you will need to update OmniPass with your chan
198 IndexAAbout This Guide 13ACadapter 69indicator 31plug adapters 134Active Digitizer 47Air Vents 27, 29Anti-theft lock slot 26Anytime USB Cha
User’s GuideLearn how to use your Fujitsu LIFEBOOK T731 Tablet PCClaw T731 UG.book Page 1 Wednesday, May 25, 2011 3:50 PM
19 - Locating the Controls and ConnectorsFigure 2. LIFEBOOK Tablet PC with display openDisplay PanelStatus Indicator PanelKeyboardLIFEBOOK Security/P
199 Dragging 43, 45Dual Built-in Microphones 22DVD drive problems 109, 110EError Messages 118ExpressCard Eject Button 24ExpressCard Slot 24ExpressCard
200 MMedia Playerbattery power 99care 136Control Panel 98loading 95removing 97Software 95, 97using 99Memorycapacity 93checking capacity 93compartment
201 RRegistration 76Regulatory Information 164Restarting 79Restoring Your Pre-installed Software 119RJ-45 100SScrLk 32Scrolling 46SD Cardinstalling 88
Guide d’utilisationDécouvrez comment utiliser votre PC Tablette LIFEBOOK Fujitsu T731
Informations sur les droits d’auteurs et les marques commercialesLa société Fujitsu America, Inc. a fait tous les efforts possibles pour vérifier l’e
AVERTISSEMENTLA MANIPULATION DU CORDON DE CE PRODUIT VOUS EXPOSE AU PLOMB, UNE SUBSTANCE CHIMIQUE QUI, SELON L’ÉTAT DE CALIFORNIE, PEUT CAUSER DES ANO
CONSIGNES DE SÉCURITÉ IMPORTANTES Pour fonctionner, cet appareil nécessite un adaptateur secteur. Utilisez uniquement un adaptateur de classe 2 pour é
Recyclage de la batterie Avec le temps, l’autonomie des batteries qui alimentent votre ordinateur portable finira par diminuer ; c’est un phénomène na
Table des matièresPréfaceÀ propos de ce guide. . . . . . . . . . . . . . . . . . . . . . . . . . . . . . . . . . . . . . . . . . . 13Conventions utili
7 Écran . . . . . . . . . . . . . . . . . . . . . . . . . . . . . . . . . . . . . . . . . . . . . . . . . . . . . . . 35Ouverture de l’écran . . . .
20 - Locating the Controls and ConnectorsTop ComponentsThe following is a brief description of your LIFEBOOK Tablet PC’s top components. Display Latch
8 Chapitre 2 Première mise en marche de votre ordinateur portable LIFEBOOKSources d’alimentation . . . . . . . . . . . . . . . . . . . . . . . . . .
9 Cartes mémoire Memory Stick/SD . . . . . . . . . . . . . . . . . . . . . . . . . . . . . . . 93Installation d’une carte Memory Stick ou SD . . . .
10 Chapitre 4 Dépannage de votre LIFEBOOKDépannage . . . . . . . . . . . . . . . . . . . . . . . . . . . . . . . . . . . . . . . . . . . . . . . . .
11 Chapitre 6 Spécifications techniquesSpécifications techniques du système . . . . . . . . . . . . . . . . . . . . . . . . . . . . . 153Étiquette d
12 Glossaire/RéglementationGlossaire. . . . . . . . . . . . . . . . . . . . . . . . . . . . . . . . . . . . . . . . . . . . . . . . . . . . . 164Rens
13 Annexe B : Capteur d’empreintes digitalesPrésentation du capteur d’empreintes digitales. . . . . . . . . . . . . . . . . . . . . 194Première mise
13 - À propos de ce guide PréfaceÀ propos de ce guideLe PC Tablette LIFEBOOK Série T731 de la société Fujitsu America est un ordinateur compact,
14 - À propos de ce guideCoordonnées pour contacter FujitsuService et assistance Plusieurs façons s’offrent à vous pour contacter l’équipe de service
15 - À propos de ce guide• Conditions dans lesquelles le problème est survenu• Texte des messages d’erreur reçus• Types de périphériques connectés, si
16 - Aperçu général Chapitre 1 Présentation de votre ordinateur LIFEBOOKCette section décrit les composants de votre PC Tablette Fujitsu L
21 - Locating the Controls and ConnectorsStatus Indicator Panels The Status Indicator Panels display symbols that correspond to specific components of
17 - Emplacement des commandes et des connecteursEmplacement des commandes et des connecteursLes interfaces de connecteurs et de périphériques sur le
18 - Emplacement des commandes et des connecteursHDMILe port HDMI vous permet d’utiliser des périphériques numériques compatibles avec votre ordinateu
19 - Emplacement des commandes et des connecteursPort IEEE 1394Le port IEEE 1394 vous permet de connecter des périphériques IEEE 1394 (Firewire) sur v
ÉcranCaméra web en optionLoquet de l’écranHaut-parleur stéréoTableau de sécurité/ Boutons de tablette PCCommutateur d'alimentation/repriseCapteur
21 - Emplacement des commandes et des connecteursComposants supérieursVoici une courte description des composants se trouvant sur le dessus de votre P
22 - Emplacement des commandes et des connecteursCapteur de lumière ambiante Lorsque l’ordinateur est en cours d’utilisation, ce capteur évalue la lum
23 - Emplacement des commandes et des connecteursPrise de micro La prise de micro permet de connecter un microphone mono externe. Voir « Prise de micr
Bouton d’éjection de carte ExpressCardFente pour carte ExpressCardGrilles de ventilationPrise d’alimentation c.c. Port USB 3.0 (avec fonction de charg
25 - Emplacement des commandes et des connecteursGrilles de ventilation Les grilles de ventilation aident à refroidir votre système et à éviter qu’il
Support de styloPoint d’attache du cordon du stylo Baie modulaire Bouton d’ouverture de la baie modulaire26 - Emplacement des commandes et des connect
22 - Locating the Controls and ConnectorsHeadphone Jack The headphone jack allows you to connect headphones. See “Headphone Jack” on page 103.Touchpad
Fente pour dispositif antivolGrilles de ventilationExterne Ports USB 2.0Port HDMIPort Prise de réseau sans fil Gigabit (RJ-45)27 - Emplacement des com
28 - Emplacement des commandes et des connecteursPort vidéo externe Le port vidéo externe permet de connecter un moniteur externe ou un projecteur ACL
29 - Emplacement des commandes et des connecteurs Filtre anti-poussièreConnecteur pour duplicateur de portsCompartiment de mémoire supplémentaireLoqu
30 - Emplacement des commandes et des connecteursFiltre anti-poussière Le filtre anti-poussière aide à éviter que la poussière et la saleté s’infiltre
31 - Tableau de voyants d’étatFigure 7. Tableau de voyants d’étatSécuritéVerr numVerr majVerr défilBatt. 1 niveau de chargeAlimentation Batt. 2 nive
32 - Tableau de voyants d’état• Éteint : votre système est en veille prolongée ou carrément éteint.Si la batterie est en cours de charge, le voyant d’
133 - Tableau de voyants d’étatVoyant de niveau de chargeLe voyant de niveau de charge de la batterie affiche le niveau de charge de la batterie comme
34 - Tableau de voyants d’étatVoyant Verr majLe voyant Verr maj vire au vert si le clavier inscrira les lettres en majuscules. Voyant Verr défilLe voy
35 - Écran Figure 8. Ouverture de l’écranÉcranVotre PC Tablette LIFEBOOK T731 est doté d’un écran d’affichage à DEL rétroéclairé vous permettant de m
36 - ÉcranUtilisation du système comme une tabletteSi vous souhaitez utiliser le système comme une tablette, effectuez les étapes suivantes.1 Appuyez
23 - Locating the Controls and ConnectorsFigure 3. LIFEBOOK Tablet PC left-side panelLeft-Side Panel ComponentsThe following is a brief description o
Figure 10. Écran complètement ouvert Figure 11. Pivoter l’écran Figure 12. Mode tablette37 - ÉcranComment tenir le PC Tablette Le PC Tablette LIFE
38 - Écran.Orientation horizontaleprimaire Figure 13. Orientations du PC Tablette en mode tabletteRéglage de la luminosité de l’écranLorsque vous ave
39 - ÉcranRemarque : le changement de luminosité avec la touche [Fn] est temporaire. Lors d’une reprise ou d’un redémarrage, il faudra les réinitialis
40 - Écran1 Ouvrez le Panneau de configuration et cliquez sur Affichage par : puis sélectionner la taille des icônes souhaitée.2 Cliquez sur l’icone C
41 - ClavierClavier Touche FnToucheTouches de fonctionPavé numériqueToucheTouches(délimité par la ligne noire)Démarrerd’applicationde curseur Figure 1
42 - Clavier• Pavé numérique : Certaines touches de votre ordinateur portable remplissent une double fonction, servant à la fois de caractère standard
43 - ClavierTouches de curseur Les touches de curseur sont les quatre touches fléchées qui permettent de déplacer le curseur vers le haut, vers le bas
44 - Clavier• S’il y a seulement un périphérique HDMI connecté à votre système, l’ordre sera le suivant : écran interne -> écran HDMI -> afficha
45 - TouchPad/Numériseur actif/Écran tactileTouchPad/Numériseur actifde défilementCapteur/Écran tactile Figure 15. Pavé tactile TouchPadUtilisation d
46 - TouchPad/Numériseur actif/Écran tactileCliquerCliquer signifie enfoncer et relâcher un bouton. Pour cliquer à gauche, placez le curseur sur l’élé
24 - Locating the Controls and ConnectorsAir Vents The air vents are used to cool the system to prevent overheating.ExpressCard Slot The ExpressCard S
Double-cliquer Double-cliquer signifie cliquer rapidement, deux fois de suite, avec le bouton gauche. Cette procédure ne fonctionne pas avec le bouton
48 - TouchPad/Numériseur actif/Écran tactileGlisser Glisser signifie enfoncer le bouton gauche, sans le relâcher, en déplaçant le curseur. Pour faire
Défiler Le capteur (bande) de défilement permet de faire défiler rapidement les pages d’un document sans se servir de la barre de défilement d’une fen
REMARQUE : Selon la configuration de votre système, outre le numériseur actif, il est possible que vous ayez un pavé tactile capacitif répondant aux m
Cliquer sur l’écran numériseur actif Pour cliquer du gauche, touchez l’objet que vous voulez sélectionner, puis soulevez immédiatement le bout du styl
Double-cliquer Pour double-cliquer, toucher l’élément deux fois, puis retirez immédiatement le bout du stylet. Figure 27. Faire un double clic sur l
53 - TouchPad/Numériseur actif/Écran tactileÉtalonner l’écran numériseur Pour assurer une correspondance précise entre le curseur et le stylet, vous d
54 - TouchPad/Numériseur actif/Écran tactileUtilisation de l’écran tactile capacitif optionnelCertaines configurations de ce PC Tablette comportent un
55 - TouchPad/Numériseur actif/Écran tactileMouvement de rotation Si vous désirez faire pivoter un objet sur l’écran, placez deux doigts sur l’image q
57 - Réglage du volumeRéglage du volumeVotre PC Tablette Fujitsu LIFEBOOK est doté de plusieurs commandes de volume fonctionnant en interaction. Régla
25 - Locating the Controls and ConnectorsFigure 4. LIFEBOOK Tablet PC right-side panel Right-Side Panel ComponentsThe following is a brief descripti
Baie modulaire Bouton d’ouverture de la baie modulaire58 - Périphériques de baie modulaire Figure 30. Baie modulairePériphériques de baie modulaireVo
59 - Périphériques de baie modulaire• Volet réducteur de poids : ce volet permet de remplir la baie lorsque vous n’y insérez aucun périphérique.Retire
Remplacement hors tension Pour installer un périphérique modulaire avec le système hors tension, exécutez les opérations suivantes :1 Fermez tous les
61 - Boutons Sécurité/PC Tablette du LIFEBOOKFigure 32. Boutons Sécurité/PC Tablette du PC Tablette LIFEBOOK Série T731 Boutons Sécurité/PC Tablette
62 - Boutons Sécurité/PC Tablette du LIFEBOOKLes cinq boutons sont utilisés pour l’activation des fonctions de sécurité. Quatre des boutons sont utili
63 - Boutons Sécurité/PC Tablette du LIFEBOOK<Entrée>/<Échap> Lorsque le système est en phase de pré-identification, la touche [Page précé
64 - Boutons Sécurité/PC Tablette du LIFEBOOKSi vous appuyez sur la touche [Rotation d’écran] lorsque le système est en pré-démarrage, l’orientation d
65 - Boutons Sécurité/PC Tablette du LIFEBOOKBouton [Page précédente / Application B] Lorsque vous appuyez sur le bouton [Page précédente] pendant que
66 - Boutons Sécurité/PC Tablette du LIFEBOOKBouton Rotation de l’écran/Changement d’affichage La fonction de rotation d'écran devrait normalemen
67 - Boutons Sécurité/PC Tablette du LIFEBOOKCombinaison [Ctrl+Alt+Suppr] Si vous appuyez sur le bouton [Ctrl-Alt-Del] pendant au moins 8 milliseconde
26 - Locating the Controls and ConnectorsFigure 5. LIFEBOOK Tablet PC back panelBack Panel ComponentsFollowing is a brief description of your LIFEBOO
68 - Boutons Sécurité/PC Tablette du LIFEBOOKMots de passeDes mots de passe d’utilisateur et de superviseur peuvent être définis sur l’ordinateur. Afi
69 - Boutons Sécurité/PC Tablette du LIFEBOOKDéfinition du mot de passe de superviseur Vous devez détenir un mot de passe de superviseur avant de para
70 - Boutons Sécurité/PC Tablette du LIFEBOOKLorsque le système est hors tension 1 Mettez le système sous tension.2 Lorsque le voyant de sécurité clig
71 - Boutons Sécurité/PC Tablette du LIFEBOOKMises en gardeOuverture et fermeture du couvercle de l’écran Par défaut, le fait de fermer le couvercle m
72 - Boutons Sécurité/PC Tablette du LIFEBOOKDésinstallation de l’application Tableau de sécurité Cette opération est utile lorsque l’utilisateur ne v
73 - Boutons Sécurité/PC Tablette du LIFEBOOKRéinstallation du tableau de sécurité La réinstallation de l’application de sécurité du superviseur ou de
74 - Sources d’alimentation Chapitre 2 Première mise en marche de votre ordinateur portable LIFEBOOKSources d’alimentationVotre PC Tablett
Prise d’alimentation c.c.Adaptateur secteur75 - Sources d’alimentationFigure 33. Connexion de l’adaptateur secteurPasser d’une alimentation sur adapt
76 - Démarrage de votre PC Tablette LIFEBOOKDémarrage de votre PC Tablette LIFEBOOKMise sous tensionCommutateur d’alimentation/veille/reprise Lorsque
77 - Démarrage de votre PC Tablette LIFEBOOKLorsque vous allumez votre ordinateur LIFEBOOK, ce dernier exécute un auto-test de mise sous tension pour
27 - Locating the Controls and ConnectorsExternal Video Port The external monitor port allows you to connect an external monitor or LCD projector. See
78 - Démarrage de votre PC Tablette LIFEBOOKLa procédure d’amorçage est exécutée lorsque :• Vous allumez votre PC Tablette LIFEBOOK.• Vous redémarrez
79 - Démarrage de votre PC Tablette LIFEBOOKAccès à l’utilitaire de configuration du BIOS Pour accéder à l’utilitaire de configuration, procédez de la
80 - Démarrage de votre PC Tablette LIFEBOOKGuide d’information sur le BIOS Un guide d’information sur le BIOS de votre ordinateur portable est dispon
81 - Démarrage de votre PC Tablette LIFEBOOK2 Vous serez invité à entrer votre nom d’utilisateur et votre mot de passe, puis vous pourrez choisir une
82 - Démarrage de votre PC Tablette LIFEBOOKClickMe!Installation de ClickMe! Lors du premier démarrage de votre ordinateur, vous verrez une fenêtre «
83 - Gestion de l’alimentationGestion de l’alimentationVotre PC Tablette Fujitsu LIFEBOOK possède plusieurs dispositifs permettant d’économiser l’éner
84 - Gestion de l’alimentationVotre PC Tablette peut être mis en sommeil de plusieurs façons :• En appuyant sur le commutateur d’alimentation/veille/r
85 - Gestion de l’alimentationMode veille prolongée (enregistrement sur le disque)Le mode de veille prolongée enregistre le contenu de la mémoire du s
86 - Gestion de l’alimentationMise hors tensionAvant de mettre l’ordinateur hors tension, assurez-vous que le voyant d’accès au disque dur/lecteur opt
87 - Gestion de l’alimentationDans un contexte où les coûts énergétiques et le réchauffement climatique sont parmi les premières préoccupations des co
28 - Locating the Controls and Connectors Figure 6. LIFEBOOK Tablet PC bottom panelBottom ComponentsThe following is a brief description of your LIFE
88 - Batterie au lithium Chapitre 3 Options installables par l’utilisateurBatterie au lithiumVotre PC Tablette possède une batterie au lit
89 - Batterie au lithiumProcédure de recharge des batteriesPour connaître le niveau de charge de votre batterie au lithium principale, vérifiez le voy
90 - Batterie au lithiumBatterie faible Lorsque la batterie est faible, le système affiche un avis de batterie faible. Si vous ne prêtez pas attention
91 - Batterie au lithiumBatterie court-circuitée Le tableau de voyants d’état comprend un voyant de charge indiquant le niveau de charge disponible de
Loquets de dégagement du compartiment de la batterieBatterie92 - Batterie au lithiumFigure 35. Retrait de la batterie2 Suivez les étapes 3 à 5 de la
Carte Memory StickCarte SDFente pour carte Memory Stick/SD93 - Cartes mémoire Memory Stick/SDFigure 36. Installation d’une carte Memory Stick ou SDCa
94 - Cartes mémoire Memory Stick/SDInstallation d’une carte Memory Stick ou SDLes cartes MemoryStick et SD s’installent dans le lecteur de carte prévu
Bouton d’éjection de carte ExpressCardFente pour carte ExpressCardCarte ExpressCard (54 mm)Carte ExpressCard (34 mm)95 - Cartes ExpressCardFigure 37.
96 - Cartes ExpressCardInstallation d’une carte ExpressCardLes cartes ExpressCard sont à insérer dans la fente prévue à cet effet, située sur le côté
97 - Cartes ExpressCardRetrait d’une carte ExpressCardLe guide d’utilisation de votre carte ExpressCard vous indiquera comment la retirer. Certaines c
Copyright and Trademark InformationFujitsu America, Inc. has made every effort to ensure the accuracy and completeness of this document; howeve
29 - Locating the Controls and ConnectorsPort Replicator Connector This connector allows you to connect the optional Port Replicator to your Tablet PC
98 - Module de mémoire additionnelleModule de mémoire additionnelleVotre PC Tablette Fujitsu LIFEBOOK est fourni avec une mémoire dynamique synchrone
99 - Module de mémoire additionnelle5 Retirez le module de mémoire additionnelle de sa gaine protectrice antistatique.6 Alignez le module de mémoire a
100 - Module de mémoire additionnelleRetrait d’un module de mémoire additionnelle1 Exécutez les étapes 1 à 4 de la section « Installation d’un module
Plateau du lecteur multimédiaTouche d’éjection du lecteur multimédiaOuverture d’urgence du plateau101 - Lecteur optiqueFigure 40. Lecteur optiqueLect
102 - que l’avance rapide, le recul rapide, la pause, etc. Votre lecteur optique vous permet également de graver un enregistrement sur des disques DVD
a.b.c. d.103 - Figure 41. Chargement/éjection d’un disqueRetrait d’un disque1 Appuyez et relâchez la touche d’éjection située à l’avant du lecteur op
Ouverture d’urgence du plateau de chargement du lecteur optiqueFigure 42. Ouverture d’urgence du plateau104 - Utilisation des logiciels du lecteur mu
105 - Démarrage d'un film DVD ou Blu-ray 1 Insérez le disque dans le lecteur optique du PC Tablette. Si la fonction « Exécution automatique » s&
106 - Utilisation du lecteur multimédia avec alimentation par batterieÉtant donné que les lecteurs optiques consomment beaucoup d’énergie, la longévit
107 - Ports de périphériquesPorts de périphériquesVotre PC Tablette LIFEBOOK Fujitsu et le duplicateur de port optionnel sont équipés de plusieurs por
30 - Status Indicator PanelFigure 7. Status Indicator PanelStatus Indicator PanelThe Status Indicator Panel displays symbols and associated LEDs that
108 - Ports de périphériquesPorts USBLes ports Universal Serial Bus 2.0 (USB) vous permettent de connecter divers périphériques USB tels que des table
109 - Ports de périphériquesPort IEEE 1394Le port 1394 à 4 broches vous permet de connecter des périphériques numériques compatibles avec la norme IEE
110 - Ports de périphériquesPrise de microLa prise de microphone permet de connecter un microphone mono externe. Votre microphone doit être muni d’une
111 - Ports de périphériquesPort vidéo externeLe port vidéo externe vous permet de connecter un moniteur externe ou un projecteur ACL. Pour connecter
Port vidéo externeCâble de vidéo externeFigure 47. Branchement d’un périphérique vidéo externe112 - Ports de périphériquesS’IL Y A SEULEMENT UN PÉRIP
113 - Dépannage Chapitre 4 Dépannage de votre LIFEBOOKDépannageIl est possible que vous rencontriez parfois des problèmes simples de confi
114 - Dépannage6 Laissez s’exécuter la procédure d’amorçage.7 Si le problème n’a pas été résolu, consultez le tableau suivant pour obtenir des renseig
115 - DépannageProblèmes spécifiquesUtilisation du tableau de dépannage Lorsque vous éprouvez des problèmes avec votre PC Tablette LIFEBOOK, essayez d
116 - DépannageProblème Cause possible Solutions possiblesProblèmes audioAucun son ne sort du haut-parleur incorporé.Le volume est réglé à un niveau t
117 - DépannageProblèmes de lecteur optique (périphérique en option)L’ordinateur portable LIFEBOOK ne reconnaît pas les DVD/CD-RW/CD-ROM.Le disque n’e
31 - Status Indicator Panel• Steady Off: This means that your system is either in Hibernate mode, or that your Tablet PC has been turned off.If you ar
118 - DépannageProblèmes de duplicateur de portsRemarque : Assurez-vous d’arrêter votre ordinateur portable LIFEBOOK avant d’ajouter une imprimante au
119 - DépannageVous avez connecté un clavier externe ou une souris et il/elle semble bloquer le système.Votre système d’exploitation n’utilise pas le
120 - DépannageProblèmes de carte ExpressCardUne carte insérée dans la fente de carte ExpressCard ne fonctionne pas ou bloque le système.La carte est
121 - DépannageLorsque vous allumez votre PC Tablette, rien ne semble se produire.(suite)La batterie est faible. Vérifiez le tableau de voyants d’état
122 - DépannageVotre PC Tablette s’éteint tout seul.Les paramètres de gestion d’alimentation sont réglés à des temporisations (délais d’inactivité) au
123 - DépannageLa batterie semble se décharger très vite.Les fonctions d’économies d’énergie sont peut-être désactivées.Consultez le menu Options d’al
124 - DépannageLe système se met en marche et affiche les informations sur la mise en marche, mais n’est pas en mesure de charger le système d’exploit
125 - DépannageProblèmes vidéoL’écran d’affichage intégré demeure vide lorsque vous mettez en marche votre PC Tablette.L'ordinateur portable est
126 - DépannageL’écran devient vide par lui-même après avoir été utilisé.L’ordinateur portable s’est retrouvé en temporisation vidéo, en mode sommeil
127 - DépannageL’écran est sombre lorsqu’il fonctionne sur l’alimentation par batterie.La valeur par défaut de l’utilitaire Gestion de l’alimentation
32 - Status Indicator Panel• Red, solid: Battery is between 0% and 12% charged.• Orange, blinking: Blinks during battery status measurement (Four seco
128 - DépannageMessages de l’auto-diagnostic de mise sous tensionVoici une liste alphabétique des messages d’erreur et d’état que le BIOS Phoenix et/o
129 - Dépannage*Type de lecteur A incorrect - exécutez CONFIGURATION Type de lecteur de disquette A : mal identifié dans la Configuration. Cela pourra
130 - Dépannage*Le type de moniteur ne correspond pas au CMOS - exécutez CONFIGURATION Le type de moniteur n’est pas bien identifié dans la Configurat
131 - Dépannage*Erreur de l’horloge de temps réel L’horloge de temps réel a échoué le test du BIOS. Une réparation de la carte mère pourrait être néc
132 - Dépannagennnn de la mémoire RAM système accepté nnnn est la capacité de la mémoire système en kilo-octets qui a été testée avec succès.*Erreur d
133 - Restaurer vos logiciels pré-installésRestaurer vos logiciels pré-installésAvant de commencer à utiliser votre ordinateur, il est très important
134 - Restaurer vos logiciels pré-installésAprès avoir installé l’utilitaire ClickMe! lors du premier démarrage de votre système, une invite vous dema
135 - Restaurer vos logiciels pré-installés7 Répétez la procédure avec les trois autres disques d’images (disque d’amorçage, disque de pilotes et de r
136 - Restaurer vos logiciels pré-installés5 Après le redémarrage, vous voyez apparaître une fenêtre « Création de l’image de sécurité » vous proposan
137 - Restaurer vos logiciels pré-installésGestion de vos images de sauvegardeL’outil MyRecovery permet également de copier vos images de sauvegarde,
33 - Display PanelFigure 8. Opening the Display PanelDisplay PanelYour LIFEBOOK T731 Tablet PC contains an LED display panel that is backlit for easi
138 - Restaurer vos logiciels pré-installésComment déterminer si les outils Restauration et Utilitaires sont déjà installés. 1 Allumez ou redémarrez v
139 - Restaurer vos logiciels pré-installés3 Mettez en évidence l’option CD/DVD et placez-la en tête de liste avec l’aide de la flèche vers le haut.4
140 - Restaurer vos logiciels pré-installés• L’utilitaire Restauration complète d’ordinateur Windows permet de restaurer une image créée avec le Centr
141 - Restaurer vos logiciels pré-installés16 2. La mention « Initialisation du disque dur » s’affichera en gras avec le message « Veuillez insérer le
142 - Restaurer vos logiciels pré-installésL’icône FDU doit apparaître dans la zone de notification en bas à droite de votre écran (faites défiler vot
143 - Entretien Chapitre 5 EntretienEntretien de votre PC Tablette LIFEBOOKSi vous prenez soin de votre ordinateur portable LIFEBOOK, vous
144 - Entretien• Votre PC Tablette est durable, mais c’est un appareil électronique sensible. Traitez-le avec respect et précaution.• Prenez l’habitud
145 - Entretien• N’exposez pas votre ordinateur portable à la lumière directe du soleil pendant de longues périodes, car les températures de plus de 6
146 - EntretienDésinfection des ordinateurs LIFEBOOKNettoyez la surface de l’ordinateur à l’aide d’un tissu doux imbibé d’une solution d’éthanol à 50%
2 Fermez l’écran et tournez l’ordinateur à l’envers.3 Retirez le filtre en poussant le loquet en direction du filtre, puis soulevez-le et tirez-le ve
34 - Display PanelUsing the System as a TabletIf you would like to use the system as a tablet, perform the following steps. 1 Press the latch button a
148 - EntretienVoyager avec votre PC Tablette LIFEBOOK• Ne transportez pas votre PC Tablette pendant qu’il est en marche. • Il est recommandé de garde
149 - EntretienBatteriesEntretien de vos batteries • Manipulez toujours les batteries avec soin.• Ne court-circuitez pas les terminaux des batteries (
150 - EntretienEntretien de votre lecteur multimédiaEntretien de votre lecteur multimédia (DVD/CD/CD-R/BD) Les disques multimédias sont des dispositif
151 - Entretien• Évitez d’utiliser ou de ranger le lecteur à proximité d’aimants ou de dispositifs qui génèrent de forts champs magnétiques.• N’utilis
153 - Spécifications techniques du système Chapitre 6 Spécifications techniquesSpécifications techniques du systèmeCette partie présente l
154 - Spécifications techniques du systèmeMicroprocesseurNouveau processeur Intel® Core™ de 2e génération (reportez-vous à l’étiquette du système pour
155 - Spécifications techniques du systèmeNumériseurSelon la configuration de votre système, l’une de ces options de numérisation est disponible : • N
156 - Spécifications techniques du systèmeCaractéristiques techniquesDispositif de pointage intégré Boutons de commande du curseur TouchPad avec zone
157 - Spécifications techniques du systèmePorts de périphériquesSur le PC Tablette LIFEBOOK : • Lecteur de carte ExpressCard• Lecteur de carte MemoryS
158 - Spécifications techniques du système• Nombre total de touches : 84• Touches de fonction : Touches F1 à F12 avec une touche Fn pour fonctions éte
35 - Display Panel2 When the display is perpendicular to the keyboard, rotate it 180 degrees in either direction so that it is facing forward.Holding
159 - Spécifications techniques du systèmePoids Écran large, numériseur actif avec économiseur de poids : 1,77 kg (3,9 lb)Écran large, numériseur acti
160 - Spécifications techniques du système• Adobe Reader• Norton Internet Security™ (essai gratuit de 60 jours)• CyberLink PowerDirector• CyberLink Po
161 - Spécifications techniques du systèmeAdobe Reader Adobe Reader permet de consulter et d’imprimer des fichiers PDF sur toutes les plateformes info
162 - Spécifications techniques du systèmeGoogle Toolbar (Barre d’outils Google) La barre d’outils Google vous permet de faire des recherches rapides
163 - Spécifications techniques du systèmeMicrosoft Windows Live Essentials Windows Live Essentials est une suite de programmes vous permettant d&apo
164 - Glossaire GlossaireGlossaireACL Affichage à cristaux liquides. Type d’écran produisant des images par contrôle de l’orientation de cristau
165 - GlossaireLes quatre numéros dans une adresse IP sont utilisés de différentes façons pour identifier un réseau particulier et un serveur hôte. Tr
166 - GlossaireAuthentification à clé partagée Méthode d’authentification réseau établie par la spécification 802.11, selon laquelle le point d’accès
167 - GlossaireCanal Plage de fréquences à bande étroite utilisée par la carte réseau sans fil pour transmettre des données. IEEE 802.11b/g : 11 canau
168 - GlossaireCompatibilité Wi-Fi Contraction de « Wireless Fidelity ». Une conformité Wi-Fi indique que le produit a réussi le test d’interopérabili
36 - Display Panel.Figure 13. Orientations for Tablet PC in Tablet ModeAdjusting Display Panel BrightnessOnce you have turned on your Tablet PC, you
169 - GlossaireDisquette Disque souple logé dans un boîtier rigide doté d’un volet.DMA (Direct Memory Access) Accès direct à la mémoire. Circuit spéci
170 - GlossaireE/S Entrée/Sortie. Données électroniques entrant et sortant de votre PC Tablette.FCC (Federal Communication Commission) Commission fédé
171 - GlossaireIR Abréviation de « infrarouge ».IrDA (Infrared Data Association) Association pour le transfert de données par infrarouge. Une organisa
172 - GlossaireMégahertz 1 000 000 de cycles par seconde.MHz Méga-hertzMIDI (Musical Instrument Digital Interface) Interface numérique pour instrument
173 - GlossaireNom de réseau (ou SSID, abréviation de « Service Set Identifier ») La configuration d’un réseau local sans fil fait appel à un regroupe
174 - GlossairePoint d’accès Périphérique de réseau sans fil servant de pont de communication entre un réseau sans fil et un réseau câblé. Port E/S Co
175 - GlossaireProgramme Ensemble intégré de commandes codées indiquant à l’ordinateur ce qui doit être fait, ainsi que quand et comment le faire.Prot
176 - GlossaireSommeil Mode dans lequel l’ordinateur est temporairement inactif. Votre PC Tablette LIFEBOOK utilise plusieurs modes de veille permetta
177 - GlossaireUL (Underwriters Laboratories) L’« Underwriters Laboratories » est un organisme indépendant qui effectue les tests de sécurité électriq
178 - Renseignements sur la réglementationRenseignements sur la réglementationAvisLes changements ou modifications qui ne sont pas expressément approu
37 - Display PanelUsing Power Management to Adjust Brightness (Windows 7) Windows 7: To adjust brightness with the power management utility in Windows
179 Annexe A : Guide d’utilisation de la carte de réseau local sans filRenseignements sur la réglementation de la FCCVeuillez prendre note des
180 - Renseignements sur la réglementation et avis de non-responsabilité Cette carte réseau sans fil doit être installée et utilisée conformément aux
181 - Déclaration concernant la réglementation de la FCC sur l’exposition aux radiofréquences Selon les données scientifiques disponibles, il n’existe
182 - Avant d’utiliser la carte réseau sans fil en optionAvant d’utiliser la carte réseau sans fil en optionCe guide explique comment installer et con
183 - Avant d’utiliser la carte réseau sans fil en optionModes de réseau sans fil compatibles avec cette carteMode Ad hoc Le mode Ad hoc désigne une t
184 - Avant d’utiliser la carte réseau sans fil en optionMode point d’accès (Infrastructure) Le mode Infrastructure désigne une topologie de réseau s
185 - Avant d’utiliser la carte réseau sans fil en optionManipulation de la carte réseau sans fil La carte réseau local sans fil est un dispositif en
186 - Avant d’utiliser la carte réseau sans fil en optionDésactivation avec le commutateur de la carte réseau sans filLa carte réseau sans fil peut êt
187 - Configuration de la carte réseau sans filConfiguration de la carte réseau sans filLa carte réseau sans fil en option peut être configurée pour é
188 - Dépannage de la carte réseau sans filDépannage de la carte réseau sans filDépannageLe tableau ci-dessous présente les causes possibles et les me
38 - Display Panel4 For more information about the light sensor, click on Light Sensor icon in the Sensor column to the right of the light sensor icon
189 - Dépannage de la carte réseau sans filConnexion de réseau non disponible(suite)Interférences RF provenant de points d’accès ou d’autres réseaux s
190 - Spécifications de la carte réseau sans filSpécifications de la carte réseau sans filSpécificationsÉlément SpécificationType de réseau La carte
191 - Spécifications de la carte réseau sans fil*« Type Wi-Fi » indique que le test d’interconnectivité de la Wi-Fi Alliance (organisation garantissan
192 - Utilisation de BluetoothUtilisation de BluetoothLe module Bluetooth intégré disponible en option est un composant offert en option pour les ordi
193 - Utilisation de BluetoothÉnoncé de la FCC relatif à l’exposition aux rayonnements Cet équipement respecte les normes de la FCC relatives à l’expo
194 Annexe B : Capteur d’empreintes digitalesPrésentation du capteur d’empreintes digitalesVotre système est doté d’un dispositif de reconnaiss
195 - Présentation du capteur d’empreintes digitales• Annuler un économiseur d’écran protégé par mot de passe• Ouvrir une session dans des pages d’acc
196 - Présentation du capteur d’empreintes digitalesConfiguration minimale L’application OmniPass nécessite de l’espace sur votre disque dur ainsi qu’
197 - Présentation du capteur d’empreintes digitalesVérification des informations concernant votre version d’OmniPass Après avoir installé OmniPass et
198 - Présentation du capteur d’empreintes digitalesEnregistrement des utilisateursAvant de pouvoir utiliser les fonctions d’OmniPass, vous devez d’ab
WARNINGHANDLING THE CORD ON THIS PRODUCT WILL EXPOSE YOU TO LEAD, A CHEMICAL KNOWN TO THE STATE OF CALIFORNIA TO CAUSE BIRTH DEFECTS OR OTHER REPRODUC
39 - KeyboardKeyboardFigure 14. KeyboardUsing the KeyboardYour Fujitsu LIFEBOOK Tablet PC has an integral anti-microbial 84-key keyboard. The keys pe
199 - Présentation du capteur d’empreintes digitalesEnregistrement de base L’Assistant d’enregistrement vous guidera à travers les étapes d’enregistre
200 - Présentation du capteur d’empreintes digitalesEnregistrement d’une empreinte digitale L’enregistrement d’une empreinte digitale augmentera la sé
201 - Présentation du capteur d’empreintes digitalesUtilisation d’OmniPassVous pouvez maintenant commencer à utiliser OmniPass. Son utilisation réguli
202 - Présentation du capteur d’empreintes digitalesMémorisation d’un mot de passe OmniPass peut mémoriser toute application, toute interface graphiqu
203 - Présentation du capteur d’empreintes digitalesLa deuxième option est moins sécuritaire : Entrer automatiquement sur ce site protégé par mot de p
204 - Présentation du capteur d’empreintes digitalesConnexion à Windows avec un capteur d’empreintes digitales Lorsque vous vous connectez à Windows à
205 - Présentation du capteur d’empreintes digitalesLe remplacement de votre mot de passe Windows constitue l’exception à la règle ci-dessus. Si votre
206 - Présentation du capteur d’empreintes digitalesChoix de l’identité de l’utilisateur lors de la connexion Pour choisir votre identité lors de la c
207 - Présentation du capteur d’empreintes digitalesVous pouvez importer et exporter des utilisateurs dans et hors d’OmniPass à l’aide du Centre de co
208 - Présentation du capteur d’empreintes digitalesImporter un profil d’utilisateur OmniPass Pour importer un profil utilisateur, ouvrez le Centre de
40 - KeyboardThis section describes the following keys (Figure 14):• Numeric keypad: Your Tablet PC allows certain keys to serve dual purposes, both a
209 - Présentation du capteur d’empreintes digitalesCentre de contrôle OmniPassCette section a pour but de présenter les fonctions du Centre de contrô
210 - Présentation du capteur d’empreintes digitalesParamètres utilisateur L’onglet « Paramètres utilisateur » comporte trois interfaces : Paramètres
211 - Présentation du capteur d’empreintes digitalesSi vous choisissez la troisième option, Ne pas se connecter à OmniPass au démarrage, OmniPass n’in
212 - Présentation du capteur d’empreintes digitalesDurant la procédure d’ouverture d’une session Windows, une boîte de dialogue s’affiche après l’aut
213 IndexAÀ propos de ce guide 1, 13Adaptateur auto/avion 74, 75Alimentationadaptateur auto/avion 74adaptateur secteur 74gestion 83mise hors tension 8
214 CCâble de sortie c.c. 74Capteur d’empreintes digitales 23, 194barre d’outils d’authentification OmniPass 201connexion à un site mémorisé 203désins
215 EÉcran 21, 35luminosité 38ouverture 35problèmes 125, 126Écran tactilecliquer 52étalonnage 54glisser 53Emplacement du commutateur Marche/Arrêt de
216 Microphones intégrés doubles 23Microsoft Works 163Mots de passe d’accès au disque dur 78NNumériseur 51OOrdinateur portable Fujitsu LifeBookrangeme
217 Spécifications 153alimentation 158audio 155clavier 157simensions et poids 158environnement d’exploitation 159mémoire 154microprocesseur 154options
41 - KeyboardFunction Keys Your LIFEBOOK Tablet PC has 12 function keys, F1 through F12. Functions assigned to these keys differ for each application.
42 - Touchpad/Active Digitizer/TouchscreenTouchpad/Active Digitizer/TouchscreenFigure 15. Touchpad pointing deviceUsing the TouchpadThe touchpad is b
43 - Touchpad/Active Digitizer/TouchscreenClicking Clicking means pushing and releasing a button. To left-click, move the cursor to the item you wish
44 - Touchpad/Active Digitizer/TouchscreenDouble-Clicking Double-clicking means pushing and releasing the left button twice in rapid succession. This
45 - Touchpad/Active Digitizer/TouchscreenDragging Dragging means pressing and holding the left button, while moving the cursor. To drag, move the cur
46 - Touchpad/Active Digitizer/TouchscreenTouchpad Control Adjustment The Windows Control Panel allows you to customize your touchpad with selections
47 - Touchpad/Active Digitizer/Touchscreen Active Digitizer DisplayNOTE: Depending upon your system configuration, in addition to the active digitizer
48 - Touchpad/Active Digitizer/TouchscreenClicking on Active Digitizer Display To left-click, touch the object you wish to select and then lift the st
IMPORTANT SAFETY INSTRUCTIONS This unit requires an AC adapter to operate. Use only UL Listed I.T.E. Class II Adapters with an output rating of 19 VDC
49 - Touchpad/Active Digitizer/TouchscreenDouble-Clicking To double-click, touch the item twice, and then immediately remove the stylus tip. Figure 27
50 - Touchpad/Active Digitizer/TouchscreenCalibrating the Active Digitizer Display In order to ensure accurate tracking between the stylus and cursor,
51 - Touchpad/Active Digitizer/TouchscreenUsing the Optional Capacitive TouchscreenCertain configurations of this Tablet PC have an optional dual digi
52 - Touchpad/Active Digitizer/TouchscreenInstalling a Pen TetherTo prevent dropping or losing your pen, you should attach it to your system using the
53 - Volume ControlVolume ControlYour Fujitsu LIFEBOOK Tablet PC has multiple volume controls which interact with each other. Controlling the VolumeTh
54 - Modular Bay DevicesFigure 30. Modular BayModular Bay DevicesYour Fujitsu LIFEBOOK Tablet PC contains a Modular Bay. The Modular Bay can house an
55 - Modular Bay Devices• Weight Saver: This is used to fill the bay when no device is needed.Removing and Installing Modular Devices There are two wa
56 - Modular Bay Devices• Hot-swapping: swapping devices while your system is active using the Safely Remove Hardware icon from your system tray.Hot-s
57 - LIFEBOOK Security/Tablet PC ButtonsFigure 32. LIFEBOOK T731 Tablet PC Security/Tablet PC Buttons LIFEBOOK Security/Tablet PC ButtonsA unique fe
58 - LIFEBOOK Security/Tablet PC ButtonsAll five buttons are used when implementing security functions. Four of the buttons are used to enter the pass
Recycling your battery Over time, the batteries that run your mobile computer will begin to hold a charge for a shorter amount of time; this is a natu
59 - LIFEBOOK Security/Tablet PC Buttons<Enter>/<Escape> When you press the [Page Up] button when the system is pre-logon, each press of t
60 - LIFEBOOK Security/Tablet PC ButtonsWhen you press the [Screen Rotation] button when the system is in pre-boot, the system screen orientation chan
61 - LIFEBOOK Security/Tablet PC ButtonsWhen you press the [Fn] button then press and release the [Page Up/Application B] button, you will automatical
62 - LIFEBOOK Security/Tablet PC ButtonsWhen you press the [Screen Rotation /Display Switching] button, the system screen orientation changes from por
63 - LIFEBOOK Security/Tablet PC Buttons2 Select the Buttons tab and select the button you would like to change from the list.3 Click [Change] and ope
64 - LIFEBOOK Security/Tablet PC ButtonsThe following are valid passwords. The numbers within braces ({ }) are button strokes using more than one but
65 - LIFEBOOK Security/Tablet PC ButtonsUsing Your LIFEBOOK Security PanelThe security lock feature is in effect both when the system resumes from Off
66 - LIFEBOOK Security/Tablet PC ButtonsPrecautionsOpening and Closing the Cover By default, closing the cover automatically places your system into S
67 - LIFEBOOK Security/Tablet PC ButtonsUninstalling the Security Panel Application Software Remove passwords when User wants no password protection w
68 - LIFEBOOK Security/Tablet PC ButtonsReinstalling the Security Panel Application To reinstall supervisor or user security application, you will nee
ContentsPrefaceAbout This Guide . . . . . . . . . . . . . . . . . . . . . . . . . . . . . . . . . . . . . . . . . . . . . 13Conventions Used
69 Chapter 2 Getting Started with Your LIFEBOOKPower SourcesYour Fujitsu LIFEBOOK Tablet PC has three possible power sources: a primary L
70 - Power SourcesFigure 33. Connecting the AC AdapterSwitching from AC Adapter Power or the Auto/Airline Adapter to Battery Power 1Be sure that you
71 - Starting Your LIFEBOOK Tablet PCStarting Your LIFEBOOK Tablet PCPower OnPower/Suspend/Resume Switch The Power/Suspend/Resume switch is used to tu
72 - Starting Your LIFEBOOK Tablet PCWhen you power on your LIFEBOOK, it will perform a Power On Self Test (POST) to check the internal parts and conf
73 - Starting Your LIFEBOOK Tablet PCThe boot sequence is executed when:• You turn on the power to your LIFEBOOK Tablet PC.• You restart your Tablet P
74 - Starting Your LIFEBOOK Tablet PC3 Press the [RIGHT ARROW] or [LEFT ARROW] key to scroll through the other setup menus to review or alter the curr
75 - Starting Your LIFEBOOK Tablet PC1 First of all, you will need to read and accept the End User License Agreements (EULAs). 2 You will be prompted
76 - Starting Your LIFEBOOK Tablet PCRegistering Your LIFEBOOK Tablet PC with FujitsuYou can register your LIFEBOOK by going to our website at: http:/
77 - Power ManagementPower ManagementYour Fujitsu LIFEBOOK Tablet PC has many options and features for conserving battery power. Some of these feature
78 - Power Management• Selecting “Sleep” after clicking [Start] then clicking the small arrow at the bottom right of the window.• Timing out from lack
7 Display Panel . . . . . . . . . . . . . . . . . . . . . . . . . . . . . . . . . . . . . . . . . . . . . . . . . 33Opening the Display Panel . . . .
79 - Power ManagementHibernation (Save-to-Disk) FeatureThe Hibernation feature saves the contents of your Tablet PC’s system memory to the hard drive
80 - Power ManagementPowering OffBefore turning off the power, check that the hard drive/optical drive access indicator is off. If you turn off the po
81 - Power ManagementSleep Mode: You will notice that your computer is initially set so that the display turns off after 15 minutes of user inactivit
82 Chapter 3 User-Installable FeaturesLithium ion BatteryYour LIFEBOOK Tablet PC has a Lithium ion battery that provides power for operat
83 - Lithium ion BatteryRecharging the BatteriesIf you want to know the condition of the primary Lithium ion battery, check the Battery Level indicato
84 - Lithium ion BatteryLow Battery State When the battery is running low, a low battery notification message will appear. If you do not respond to th
85 - Lithium ion BatteryShorted Batteries The Status Indicator panel indicator associated with the Battery Level indicator displays the operating leve
86 - Lithium ion BatteryFigure 35. Removing a Battery2 Follow steps 3 through 5 in “Cold Swapping Batteries”. Battery Bay Release LatchesBattery Pack
87 - Memory Stick/Secure Digital CardsFigure 36. Installing a Memory Stick or SD CardMemory Stick/Secure Digital CardsYour LIFEBOOK Tablet PC support
88 - Memory Stick/Secure Digital CardsInstalling Memory Stick/SD CardsMemory Stick and SD Cards are installed in the Memory Stick/SD Card slot. To ins
8 Chapter 2 Getting Started with Your LIFEBOOKPower Sources . . . . . . . . . . . . . . . . . . . . . . . . . . . . . . . . . . . . . . . . . . . . .
89 - ExpressCardsFigure 37. Installing/Removing an ExpressCardExpressCardsYour LIFEBOOK supports ExpressCardsTM which can perform a variety of functi
90 - ExpressCardsSee your ExpressCard manual for instructions on the installation of your card. Some cards may require that your Tablet PC is off whil
91 - Memory Upgrade ModuleMemory Upgrade ModuleYour Fujitsu LIFEBOOK Tablet PC comes with a minimum of 1 GB of high speed Double Data Rate Synchronous
92 - Memory Upgrade Module7 Insert the memory upgrade module at a 45° angle. Press the connector edge of the module firmly down and into the connector
93 - Memory Upgrade ModuleRemoving a Memory Upgrade Module1 Perform steps 1 through 4 of Installing a Memory Upgrade Module.2 Pull the clips sideways
94 - Optical DriveFigure 40. Optical DriveOptical DriveThere is a variety of media available to use with your Multi-Format DVD Writer or Blu-ray Trip
95 - Optical DriveMedia Player SoftwareDepending upon which drive you have, the optical drives and media player software allows you to play DVD and Bl
96 - Optical Drive3 Place the media into the tray, label side up, with the hole in the center of the disc. Snap the disc onto the raised circle in the
97 - Optical DriveRemoving Media1 Push and release the eject button on the front of the optical drive. This will stop the drive and the holder tray wi
98 - Optical DriveStarting a DVD or Blu-ray Movie 1Insert the disc into the optical drive of the Tablet PC. If the CD AutoRun feature activates, skip
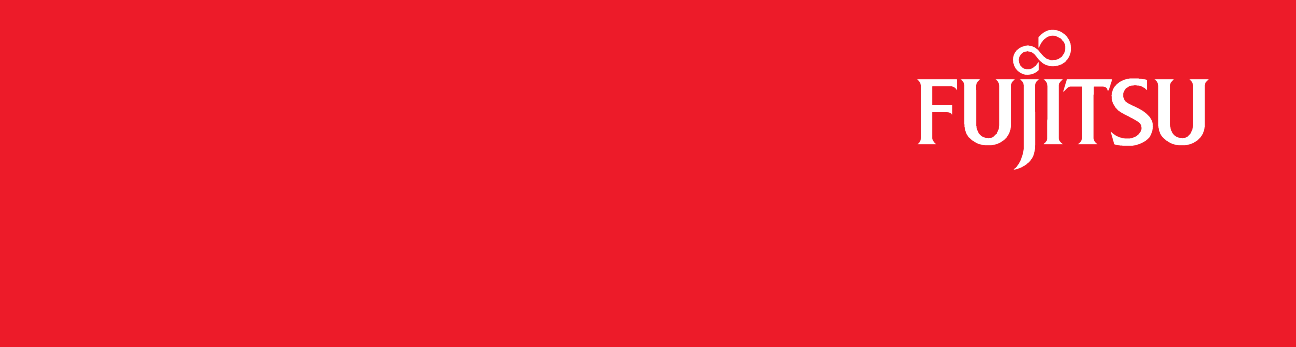
 (161 pages)
(161 pages)







Comments to this Manuals