Fujitsu C1410 User Manual Page 100
- Page / 112
- Table of contents
- TROUBLESHOOTING
- BOOKMARKS
Rated. / 5. Based on customer reviews


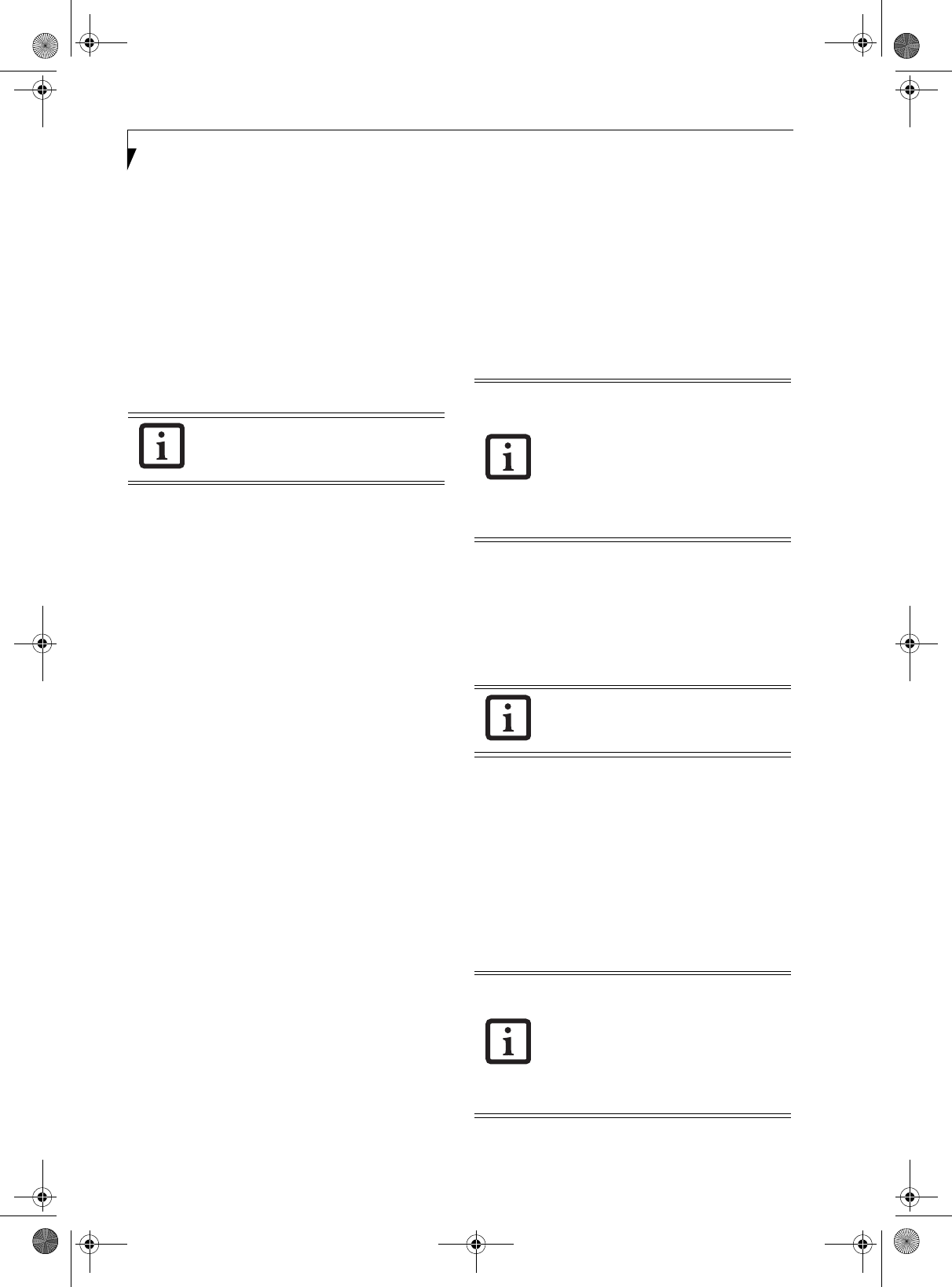
90
LifeBook C1400 Series Notebook - Appendix
6. Click the [OK] button. If a message is displayed
that requests you to restart the personal computer,
click [Yes] to restart the computer.
Setting the sharing function
Set the sharing function to make file and/or printer sharing
with other network-connected personal computers valid.
This operation is not required unless the sharing func-
tion is to be used.
The folder and printer for which the sharing function
has been set will be usable from any personal computer
present on the network.
Setting the Microsoft network-sharing service
1. Click the [Start] button first and then [Control
Panel].
2. If the Control Panel is in Category view, switch to
Classic view by clicking “Switch to Classic View”
under Control Panel the left frame. (If you are
already in Classic view, “Switch to Category View”
will be displayed.)
3. Double-click [Network Connections]. A list of cur-
rently installed networks will be displayed.
4. Right-click [Wireless Network Connection] in the
list, and then click [Properties] in the menu dis-
played. The [Wireless Network Connection Proper-
ties] window will be displayed.
5. If [File and Printer Sharing for Microsoft Net-
works] is displayed, proceed to step 6. If [File and
Printer Sharing for Microsoft Networks] is not dis-
played, skip to step 7.
6. Make sure that the [File and Printer Sharing for
Microsoft Networks] check box is checked, and
then click the [OK] button. Skip to “Setting file-
sharing function”.
7. Click [Install]. The [Select Network Component
Type] window will be displayed.
8. Click [Service], then click the [Add] button. The
[Select Network Service] window will be displayed.
9. Click [File and Printer Sharing for Microsoft Net-
works] and then click the [OK] button. Processing
will return to the [Wireless Network Connection
Properties] window, and [File and Printer Sharing
for Microsoft Networks] will be added to the list.
10. Click the [Close] button.
Setting the file-sharing function
The procedure for setting file-sharing functions follows,
with the “work” folder in drive C: as an example.
1. Click the [Start] button, then [My Computer].
2. Double-click [Local disk (C:)].
3. Right-click the “work” folder (or whichever folder
you want to share), and then click [Sharing and
Security...] in the menu displayed. The [Folder
Name Properties] window will be displayed
.
4. Click [Sharing] if it isn’t already selected.
5. Click the link stating “If you understand the secu-
rity risks, but want to share files without running
the wizard, click here”.
6. Click “Just enable file sharing” and click [OK].
7. Check the [Share this folder on the network] box.
8. Click the [OK] button. The folder will be set as a
sharable folder, and the display of the icon for the
“work.” folder will change.
Setting the printer-sharing function
1. Click the [Start] button first and then [Printers and
FAX]. A list of connected printers will be displayed.
2. Right-click the printer for which the sharing func-
tion is to be set, and then click [Sharing] in the
menu displayed. The property window correspond-
ing to the selected printer will be displayed.
3. Click the [Sharing] tab.
To share a file and/or the connected
printer, you need to be logged in as an
administrator.
Setting file-sharing functions for a file
which has been used to execute Network
Setup Wizard is suggested on the screen.
For the wireless LAN, however, since
security is guaranteed by entry of the
network name (SSID) and the network
key, the steps to be taken to set the file-
sharing function easily without using
Network Setup Wizard are given below.
To specify the corresponding folder as a
read-only folder, select the [Read only]
checkbox under the General tab.
Setting the printer-sharing function when
Network Setup Wizard has been executed
is suggested on the screen. For the wireless
LAN, however, since security is guaranteed
by entry of the network name (SSID) and
network key, the steps to be taken to set
the printer-sharing function without using
Network Setup Wizard are listed below.
clio.book Page 90 Friday, June 2, 2006 10:37 AM
- User’s Guide 1
- DECLARATION OF CONFORMITY 3
- ACCORDING TO LOCAL, STATE, OR 4
- FEDERAL LAWS 4
- Table of Contents 5
- USER-INSTALLABLE FEATURES 6
- TROUBLESHOOTING 6
- CARE AND MAINTENANCE 6
- SYSTEM SPECIFICATIONS 7
- GLOSSARY/REGULATORY 7
- APPENDIX: INTEGRATED 7
- WIRELESS LAN USER’S GUIDE 7
- LIMITED WARRANTY 11
- ABOUT THIS GUIDE 11
- FUJITSU CONTACT INFORMATION 11
- Getting to Know 13
- Your LifeBook Notebook 13
- Overview 15
- Locating the Controls 16
- LEFT-SIDE PANEL COMPONENTS 17
- RIGHT-SIDE PANEL COMPONENTS 18
- Anti-theft 19
- Lock Slot 19
- BOTTOM COMPONENTS 20
- Status Indicator Panel 21
- Keyboard 23
- FUNCTION KEYS 24
- Touchpad Pointing Device 25
- DRAGGING 26
- SCROLLING 26
- TOUCHPAD CONTROL ADJUSTMENT 26
- Volume Control 27
- Modular Bay Devices 28
- LifeBook Application/ 29
- Media Player Panel 29
- USING THE MEDIA PLAYER 30
- DESKTOP CONTROL PANEL 31
- Getting Started 33
- Power Sources 35
- Display Panel 36
- Starting Your 37
- LifeBook Notebook 37
- ClickMe! 38
- Power Management 39
- DISPLAY TIMEOUT 40
- HARD DISK TIMEOUT 40
- WINDOWS POWER MANAGEMENT 40
- RESTARTING THE SYSTEM 40
- POWER OFF 40
- User-Installable 41
- Features 41
- Lithium ion Battery 43
- Battery Bay 44
- Release Latch 44
- Optical Drive 45
- REMOVING MEDIA 46
- USING DOLBY 47
- HEADPHONE 47
- External USB 48
- Floppy Disk Drive 48
- Secure Digital Card 49
- PC Cards/ExpressCards™ 50
- REMOVING EXPRESSCARDS 51
- Memory Upgrade Module 52
- CHECKING THE MEMORY CAPACITY 53
- Device Ports 54
- SERIAL PORT 55
- DOCKING PORT 55
- UNIVERSAL SERIAL BUS PORTS 55
- INFRARED PORT 55
- IEEE 1394 PORT 56
- HEADPHONE/LINE-OUT JACK 56
- MICROPHONE/LINE-IN JACK 56
- EXTERNAL VIDEO PORT 56
- Troubleshooting 57
- TROUBLESHOOTING TABLE 60
- POWER ON SELF TEST MESSAGES 67
- EMERGENCY MEDIA PLAYER 68
- DRIVE TRAY RELEASE 68
- MODEM RESULT CODES 68
- RESTORING YOUR 69
- PRE-INSTALLED SOFTWARE 69
- RESTORING THE FACTORY IMAGE 69
- AUTOMATICALLY DOWNLOADING 70
- DRIVER UPDATES 70
- Care and Maintenance 71
- BATTERIES 74
- FLOPPY DISKS AND DRIVES 74
- MEDIA CARE 75
- PC CARDS/EXPRESSCARDS 75
- Specifications 77
- Configuration P/N: 79
- AN4XXXXXXXXXXXX 79
- FPC P/N: FPCMXXXXX 79
- FEATURES 80
- DEVICE PORTS 80
- KEYBOARD 80
- DIMENSIONS AND WEIGHT 80
- ENVIRONMENTAL REQUIREMENTS 81
- POPULAR ACCESSORIES 81
- LEARNING ABOUT YOUR SOFTWARE 81
- Glossary 83
- Regulatory Information 91
- Appendix 93
- FCC REGULATORY INFORMATION 95
- Before Using the Wireless LAN 96
- DEACTIVATING THE WLAN DEVICE 97
- ACTIVATING THE WLAN DEVICE 97
- FLOW OF OPERATIONS 98
- CONFIGURATION USING 98
- CONNECTION TO THE NETWORK 99
- Wireless LAN User’s Guide 101
- Troubleshooting the WLAN 102
- Wireless LAN Glossary 103
- IP address information 105
- WLAN Specifications 106
- Using the Bluetooth Device 107
 (203 pages)
(203 pages) (120 pages)
(120 pages)







Comments to this Manuals